목차
지난 챕터에 이어서 옥상층을 만들어 봅시다.
지난 챕터 11까지 진행했던 파일 첨부합니다.
1. 옥상층 만들기
1. 태그 트레이를 열어 배면도, 옥상층_평면도, 입면도를 남기고 나머지는 태그를 꺼줍니다.
2. 화면을 작업하기 편하도록 조정을 해줍니다.

3. L(선)을 누른 후 옥상층 외곽선을 그려줍니다.

4. L(선)을 누른 후 옥상층 내부선을 그려줍니다. 계단 앞부분에서는 끊어져 그려줍니다.
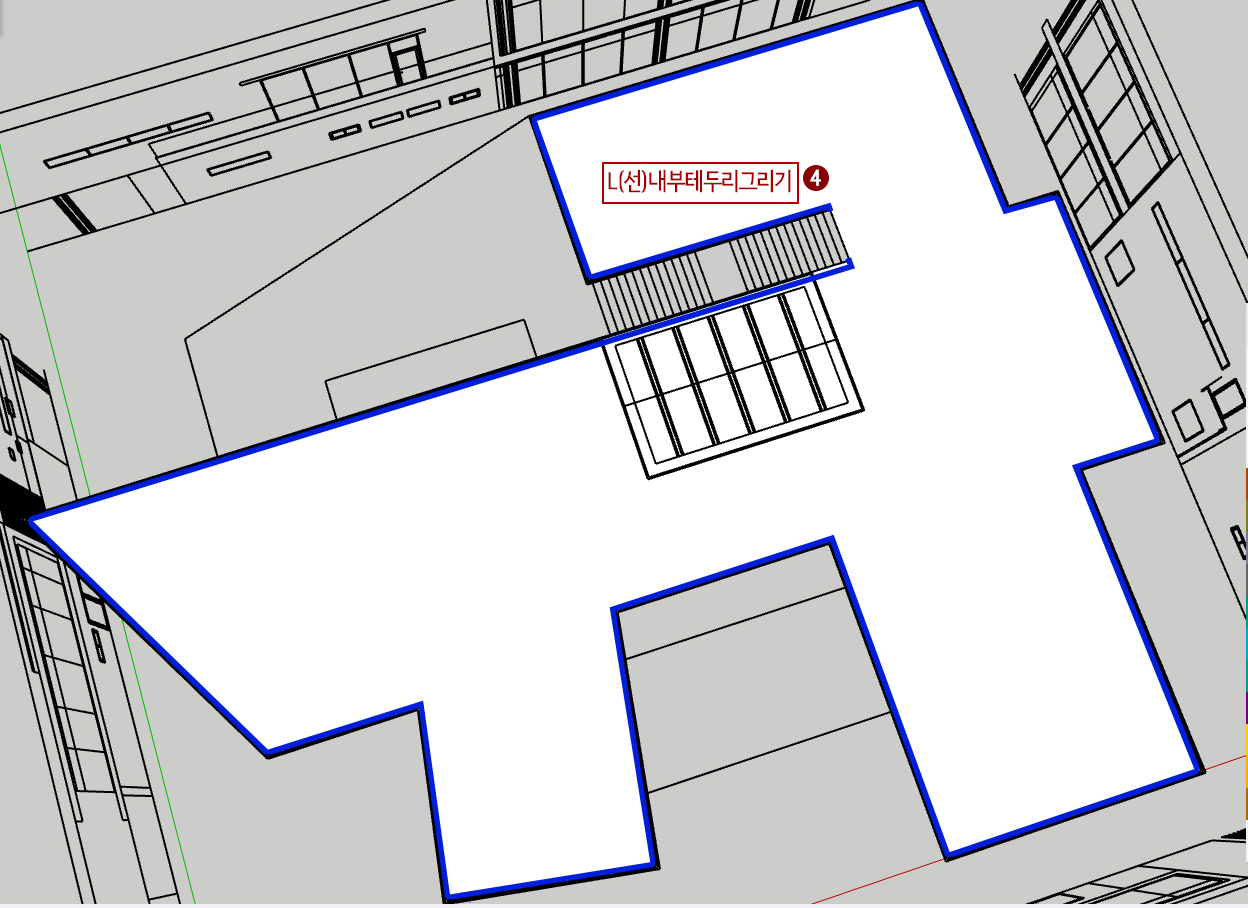
5. 내부 바닥면을 선택합니다.
6. M + Ctrl (복사) 배부 바닥면을 적당한 곳에 복사해 줍니다.

7. 다시 옥상층 부분으로 이동하여 원래 바닥면을 Delete해 줍니다.
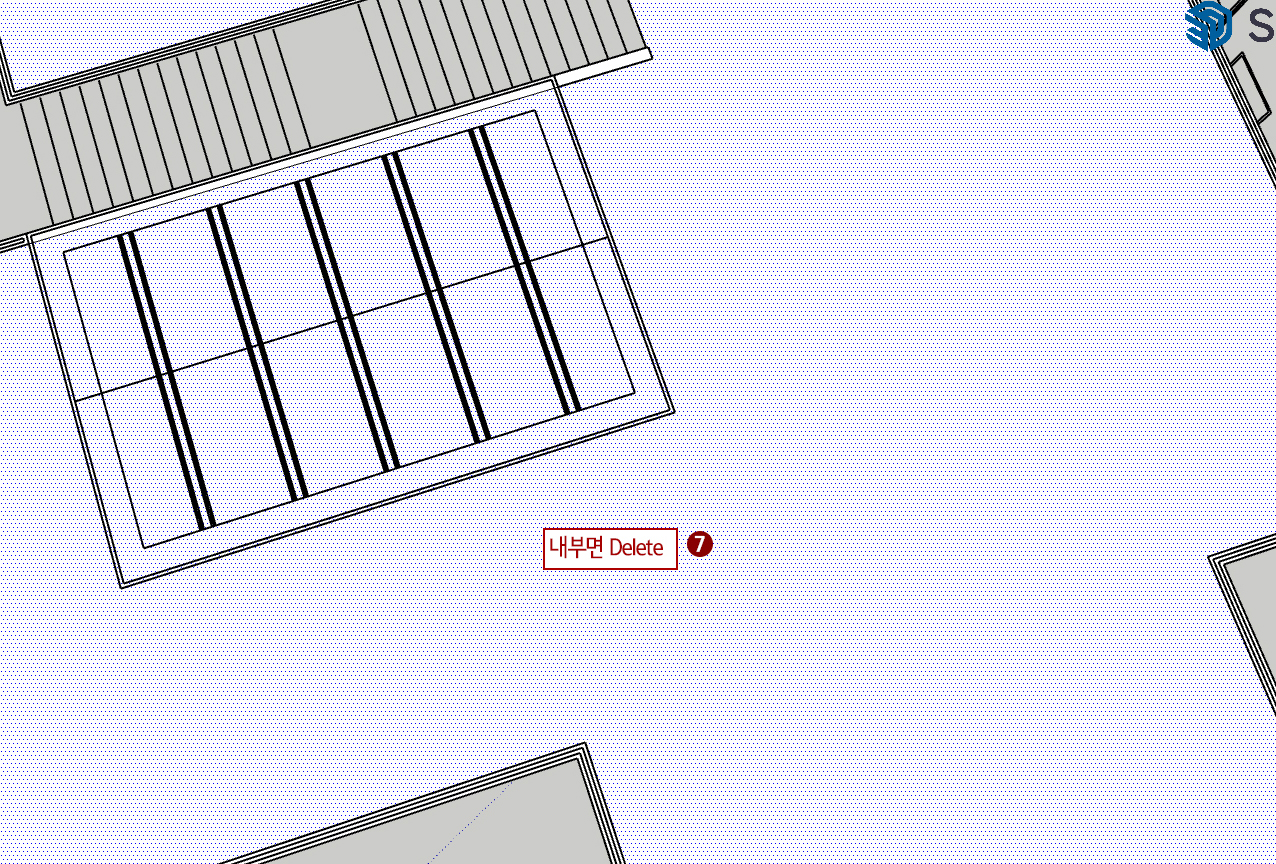
8. 남은 면을 P(푸쉬 풀)로 아래로 650mm 내려줍니다.
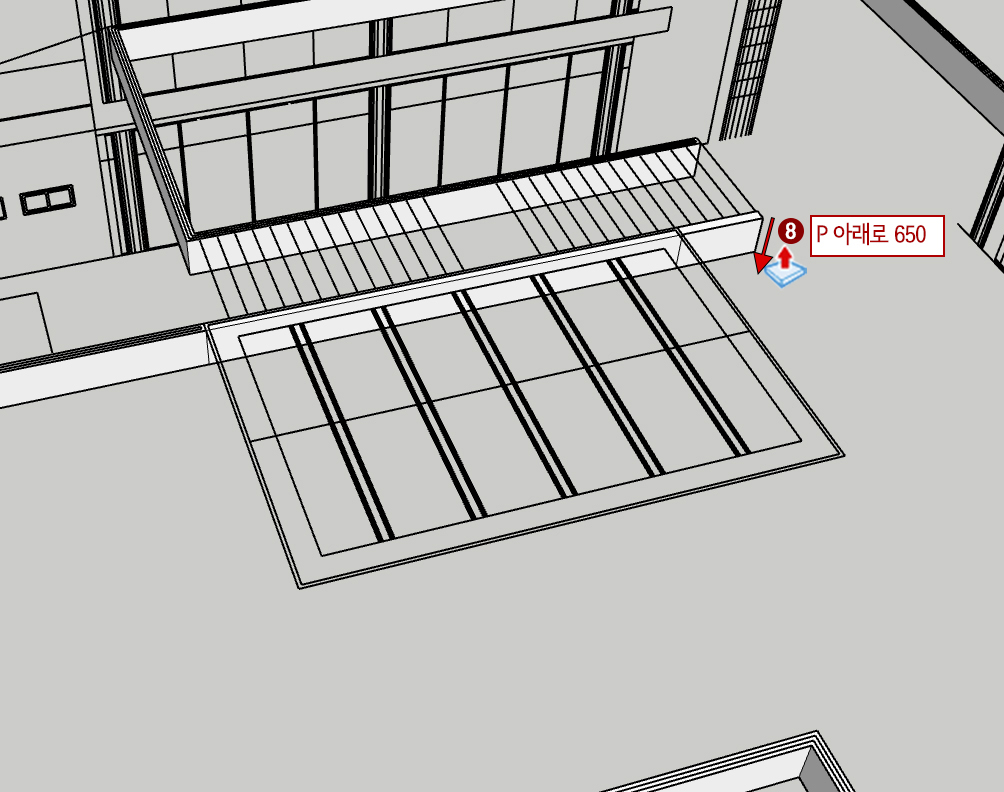
9. 방금 만든 옥상외벽을 트리플 클릭하여 그룹을 시켜준 후 Hide시켜 줍니다.
10. 복사 해두었던 바닥을 원래 위치로 이동시켜 줍니다.
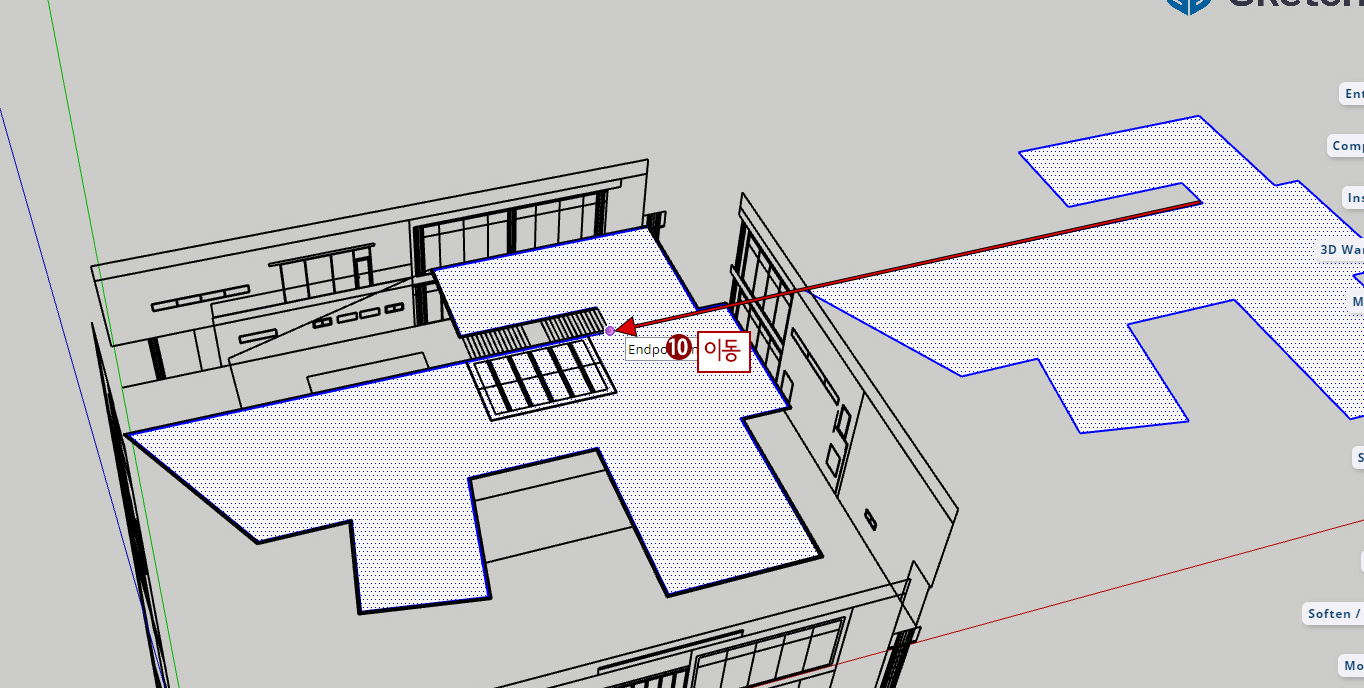
11. L을 누른 후 외곽선을 추가로 그려줍니다.

12. 내부 면을 Dlete 해줍니다.
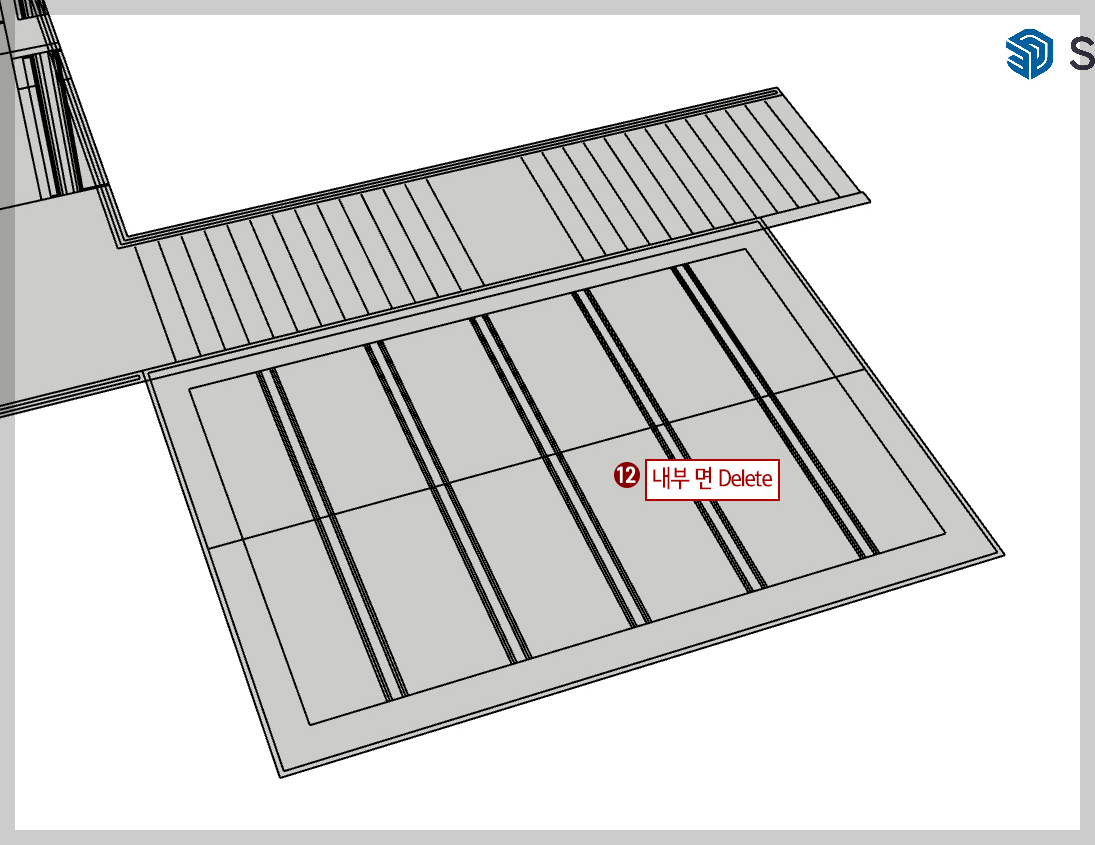
13. 옥상 바닥면을 P를 누르고 위로 150mm 올려줍니다. 트리플 클릭으로 선택 후 우클릭하여 그룹을 시켜줍니다.
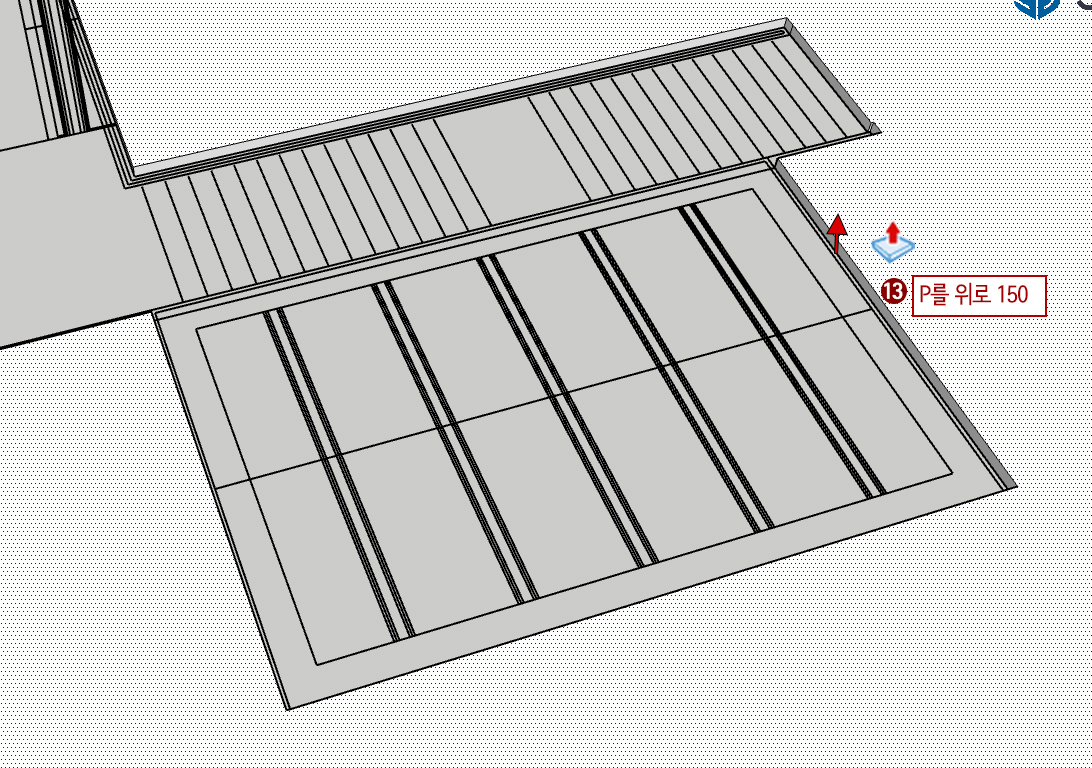
14. 바닥은 M(이동) 누르고 아래(Z 축)로 650mm 이동시켜줍니다. 그리고 Hide 시켜줍니다.

15. L(선)이나 R(사각형)을 이용하여 천창을 만들어 줍니다.

16. P를 눌러 아래로 650mm 내려줍니다.

17. P를 다시 400mm 올려줍니다. 트리플 선택 후 우클릭 하여 그룹을 시켜줍니다. 그런 후 Hide 시켜줍니다.
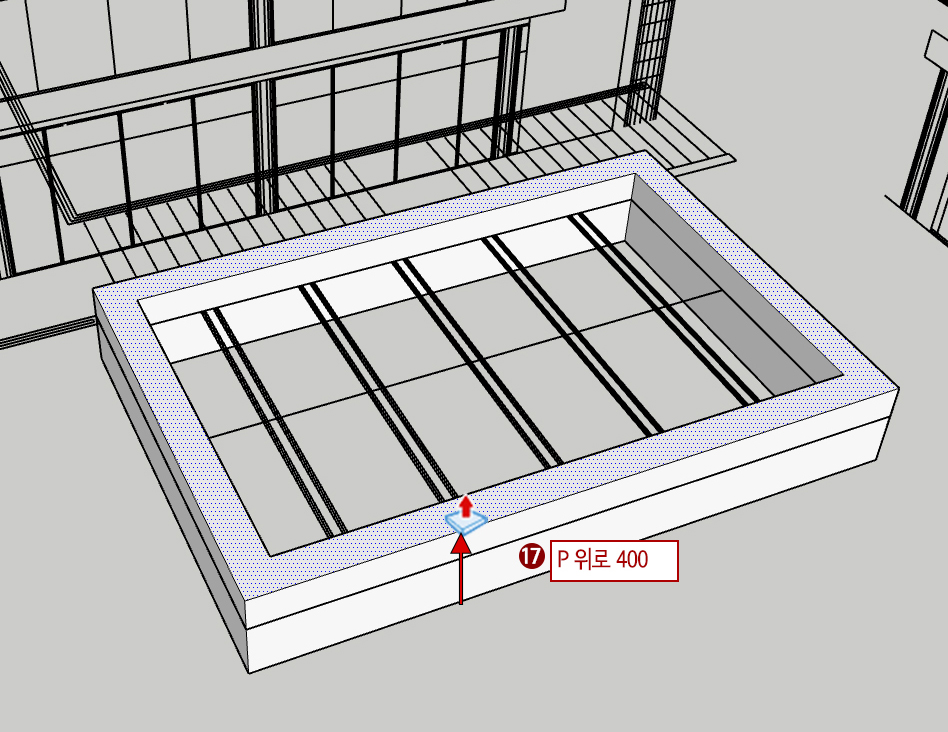
18. R(사각형)을 누르고 사각형 보를 그려줍니다.

19. P로 300mm 올려 줍니다. 트리플 선택 후 우클릭 후 그룹을 해줍니다.
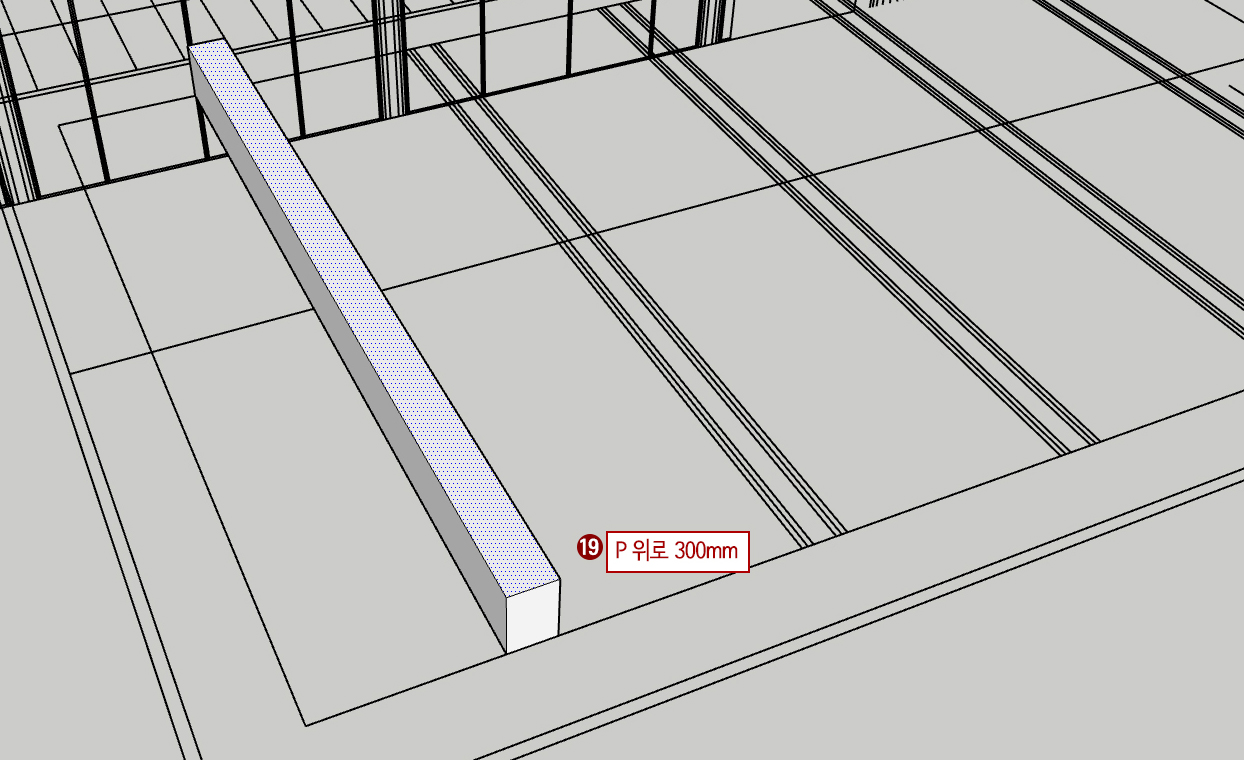
20. 태그 트레이를 켠 후 2층_부분 태그를 켜줍니다.
21. B + Alt를 누른 후 검정재질을선택합니다.

22. 보 물체에 재질을 넣어줍니다.
23. 보를 선택 후
24. M + Ctrl 도면을 스냅을 이용하여 하나 복사해 줍니다.
25. * 4 입력하여 다량 복사를 해줍니다.

26. R(사각형)을 누른 후 유리 천창 부분을 그려줍니다.
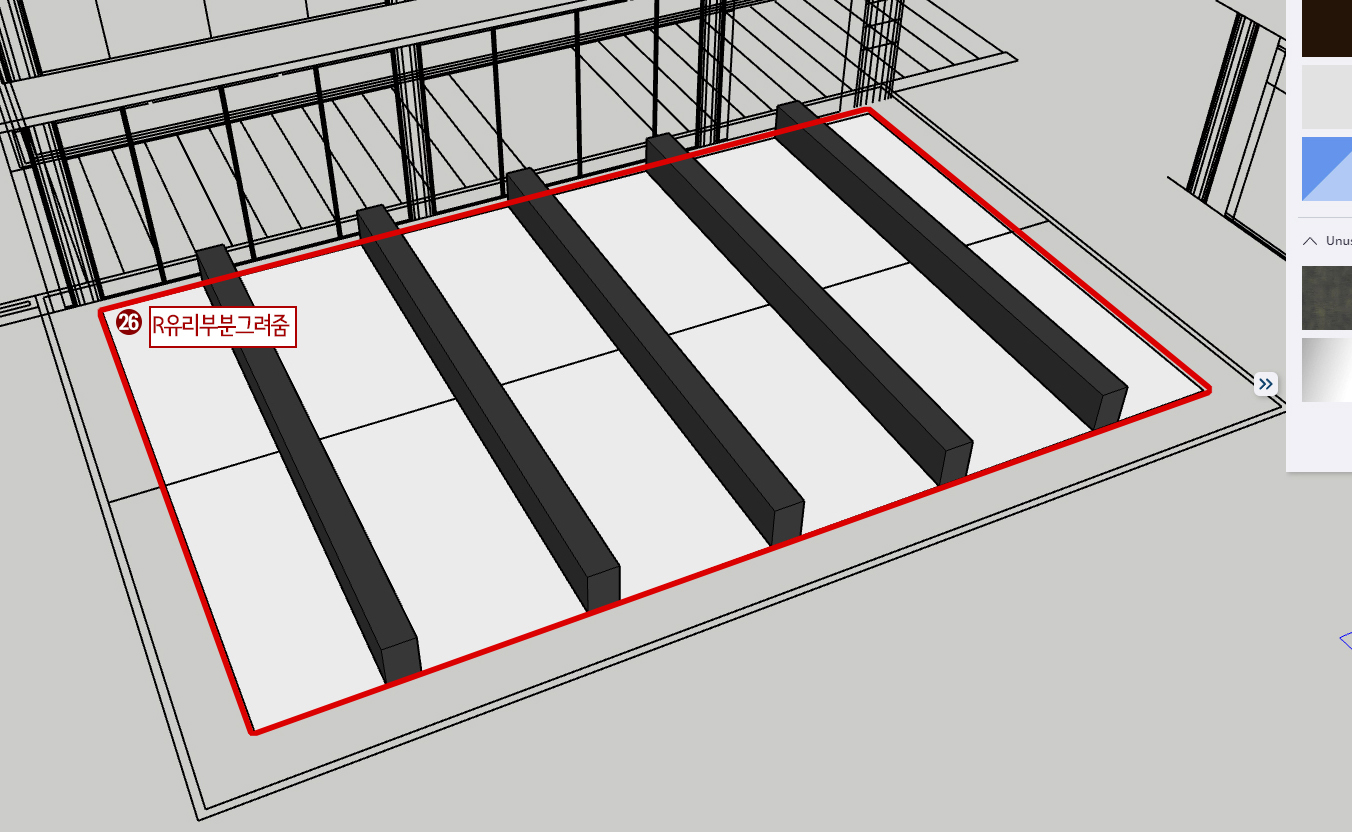
27. P를 누른 후 위로 20mm 입력해 줍니다. 트리플 클릭 선택 후 우클릭 후 그룹을 시켜줍니다.

28. B + Alt 누른 채로 유리재질을 선택합니다.
29. 유리천창에 유리 재질을 적용해 줍니다.

30. 태그트레이에서 모든 태그를 꺼줍니다.
31. Displpay / Unhide / All로 숨긴 물체를 나타나게 합니다.

32. 현재 보이는 모든 물체를 선택합니다.
33. 새로운 태그를 만들어 "옥상 부분"이라고 입력합니다.

34. 우클릭해서 Entity Info를 한 후 태그를 옥상 부분으로 지정해 줍니다.

35. 태그에서 1,2, 옥상층 태그를 켜서 확인합니다.

36. 나머지 부족한 부분을 채워 넣고 재질을 넣어 줍니다.
※ 나머지 배치도를 켜서 주변 조경을 만들어 줍니다.
수고하셨습니다.
'3d강좌 > 스케치업SketchUp' 카테고리의 다른 글
| 배경만들기(Backdrop plane) (0) | 2024.11.21 |
|---|---|
| 주택만들기 (0) | 2024.11.07 |
| 감성카페, 스케치업으로 디자인하기 11(2층 테라스, 난간, 계단만들기) (0) | 2024.10.10 |
| 감성카페, 스케치업으로 디자인하기 10(2층 벽체만들기) (0) | 2024.10.09 |
| 감성카페, 스케치업으로 디자인하기 09(2층 벽체만들기) (0) | 2024.10.02 |

