목차
지난 챕터에 이어서 2층 벽면을 만들어 봅시다.
이번 챕터에서 강조되는 것은 벽체에 창틀을 끼워 넣기 위해서 사각구멍을 뚫어야 합니다.
나머지 벽면은 수직 수평으로 이루어져 기존방법대로 입면에서 그려서 push/pull로 뚫으면 되지만
좌측면에 있는 벽면 두 개는 사선으로 기울어져있어서 기존방법대로는 되지 않습니다.
이 부분을 만드는 것이 조금 어려울 것입니다.
지난 챕터 08까지 진행했던 파일 첨부합니다.
1. 2층 외벽 정리하기
1. 오른쪽 트레이에서 TAGS(태그)와 SCENES(장면) 트레이를 켜줍니다.
2. 태그에서 '2층_평면도'를 켜줍니다.
3. 장면에서 Plan View(Top) 뷰를 선택합니다. (Camera는 투시를 꺼주세요. Parallel Projection으로)

하지만 2층_평면도가 벽체에 가려져 보이지 않을 겁니다.
4. K(은선보기)를 눌러서 도면이 은선으로 보이도록 해줍니다.

사선으로 기울어진 벽체는 기존의 방법으로는 뚫어내기가 힘듭니다. 그래서 평면에서 직접 벽체를 잘라서 붙이는 방법을 이용해야 합니다.(PC버전에서는 Soild Tool> Boolean을 이용하면 됩니다.)
5. 화면을 확대하여 그림처럼 사선으로 이루어진 벽면을 잘 볼 수 있도록 해줍니다.
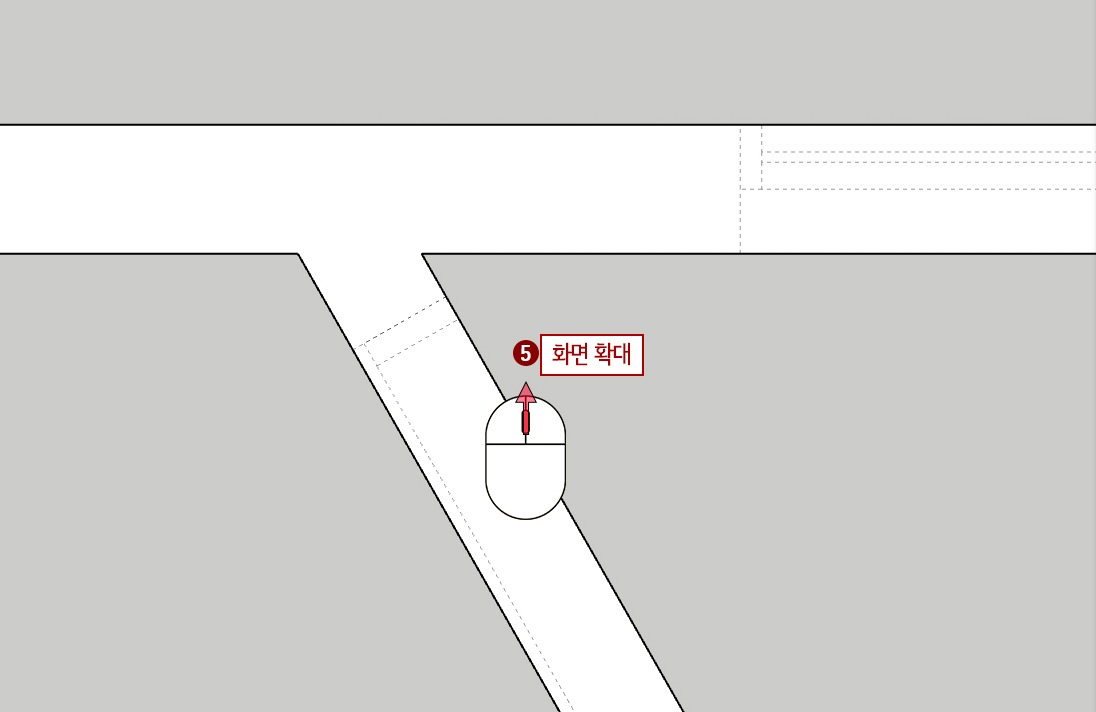
6. L(선 그리기)을 누른 후 은선이 보이는 상태에서 시작지점을 찾습니다. 그러면 끝점이 잡힐 것입니다.
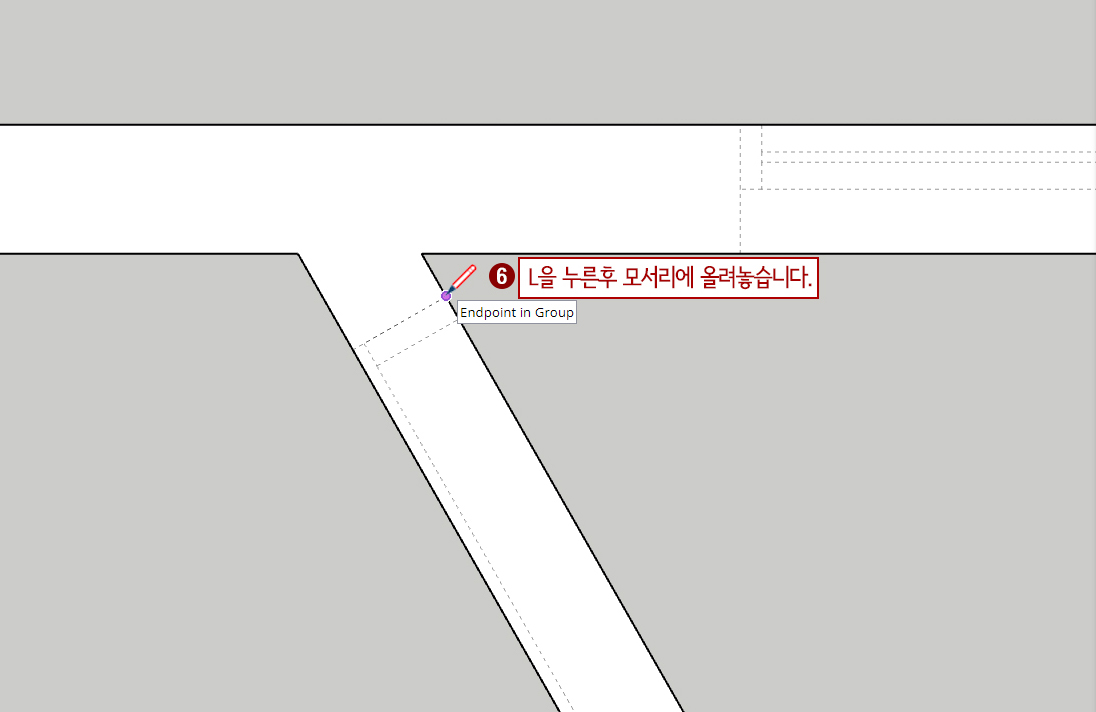
7. K(은선보기)를 눌러서 보이지 않게 한 후 선 그리기를 클릭합니다.

8. 직교되는 반대편 교차점에 마우스를 이동하면 모서리에 스냅이 잡히면 클릭하여 선을 그어줍니다.

9. 단축키'K'를 눌러 도면을 보면서 반대편 벽체 끝으로 화면을 이동한다.(Shift + 중간마우스 버튼)

10. 도면을 보면서 시작점과 끝점을 확인한다.
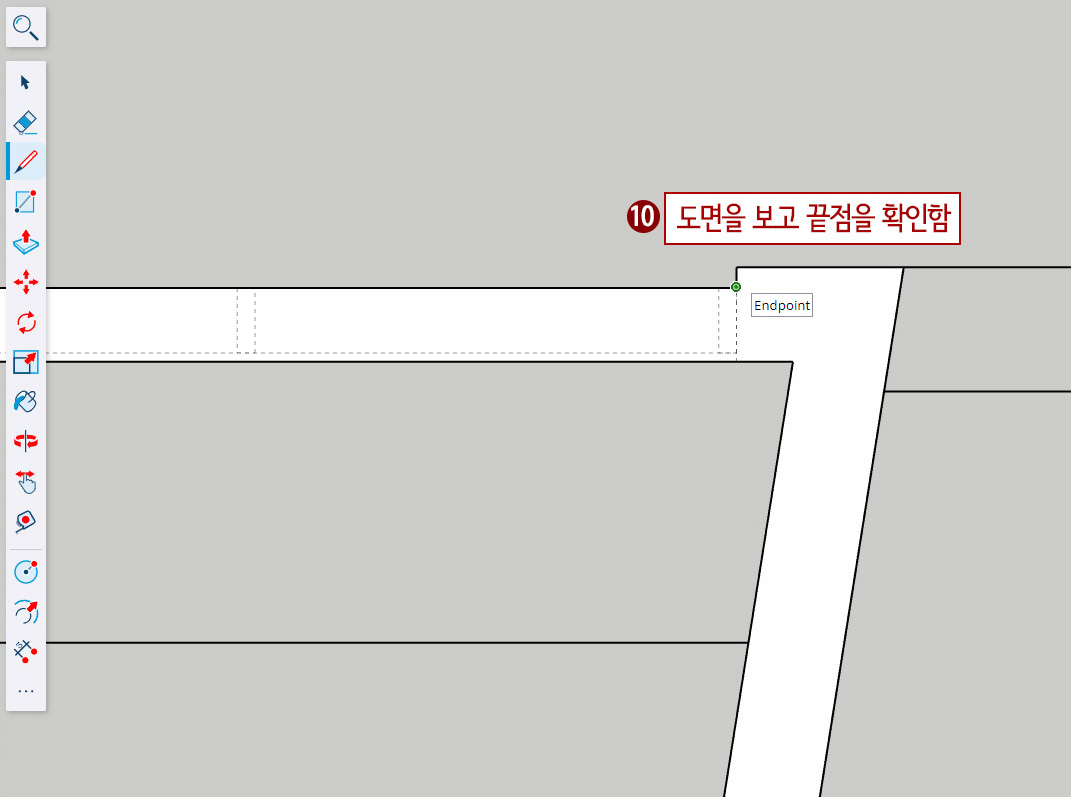
11. L(선그리기)누릅니다.
12. 화면을 참고로 끝점에서 직교로 라인을 아래로 그려줍니다.
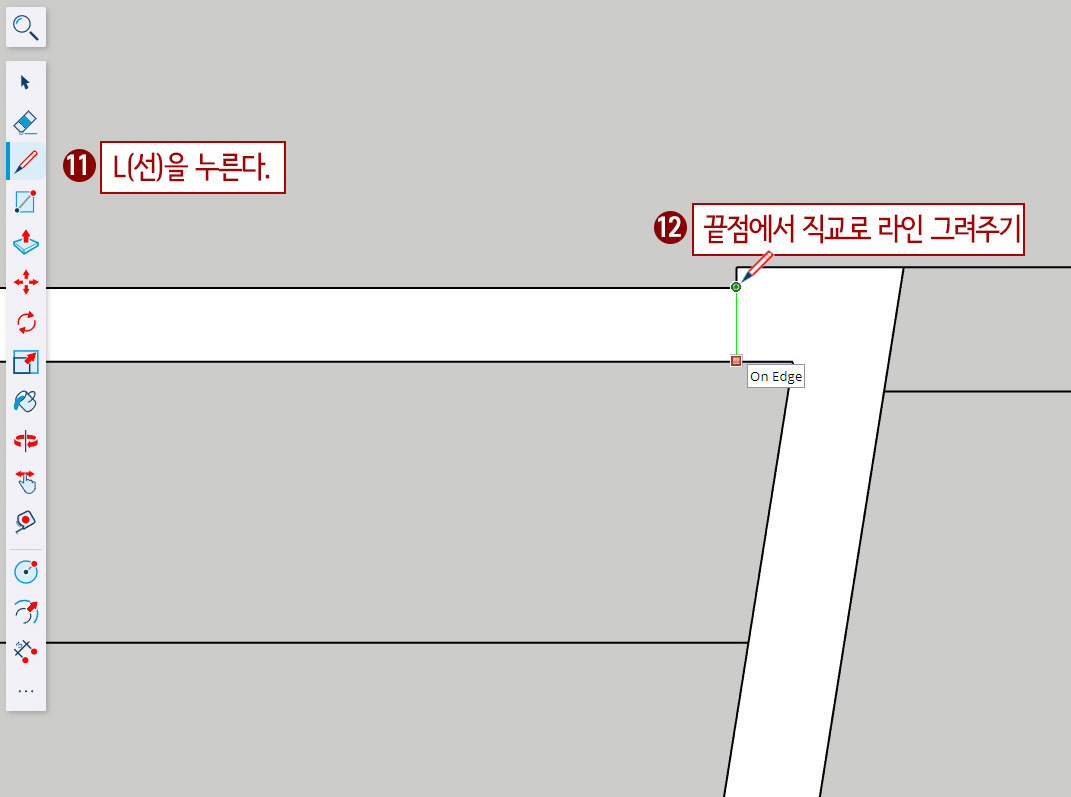
13. K(은선보기)를 눌러준 후 화면을 아래 그림을 참조로 조정을 해준다. (점선 동그라미 부분이 보일 수 있도록 조정)
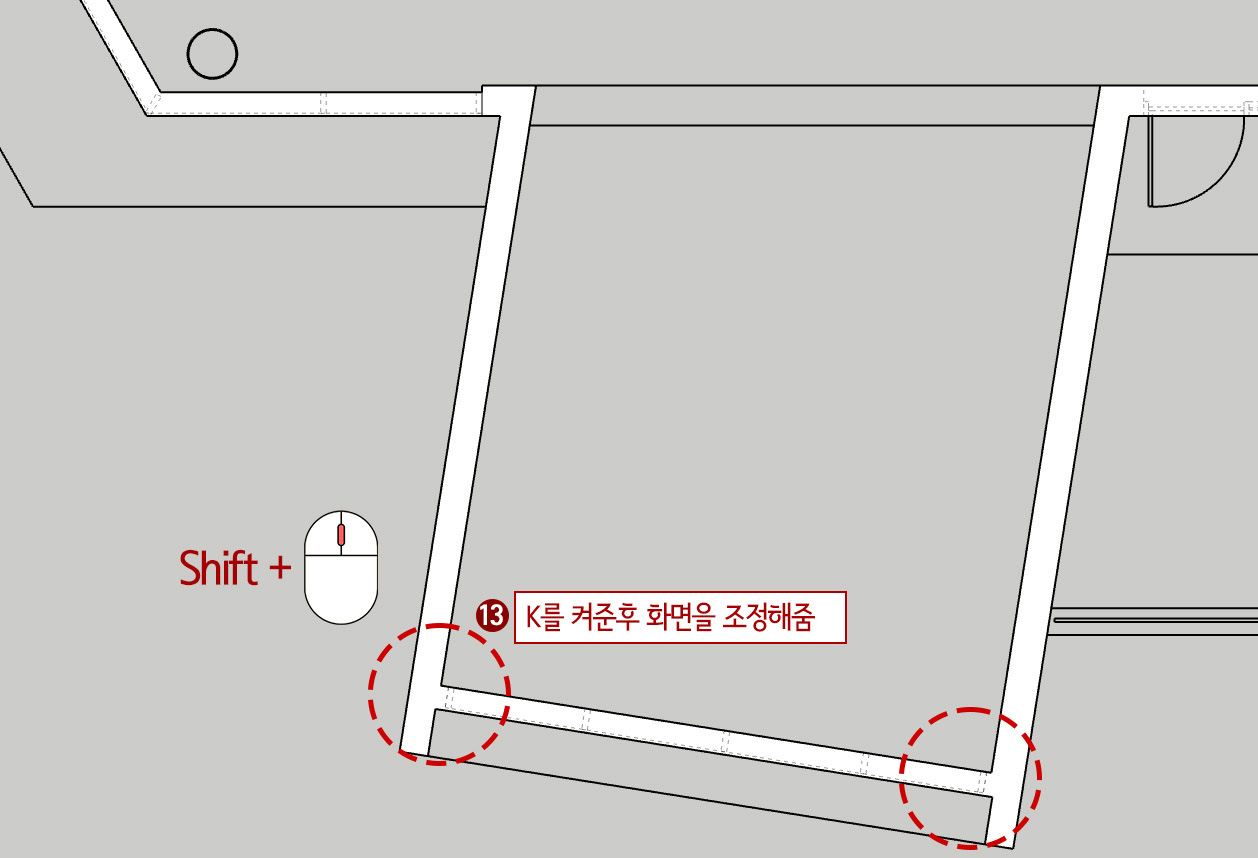
14. 점선 동그라미 부분을 확대한 후 L(선 그리기)을 누른 후 K를 켜고 끄면서 벽 끝라인을 그려줍니다.

15. 나머지 점선 동그라미 부분도 확대한 후 L(선 그리기)을 누른 후 K를 켜고 끄면서 벽 끝라인을 그려줍니다.

16. 나머지 동그라미 부분도 같은 방법으로 라인을 그려줍니다. (참고로 다른 부분은 입면도를 참고로 벽체를 뚫는 방법으로 할 것입니다.)

17. 지금까지 방법으로 라인을 그러주세요.

18. 아래 그림처럼 화면을 조정해 준다. (벽체를 깎는 작업을 위해 입체로 볼 수 있도록 합니다.)
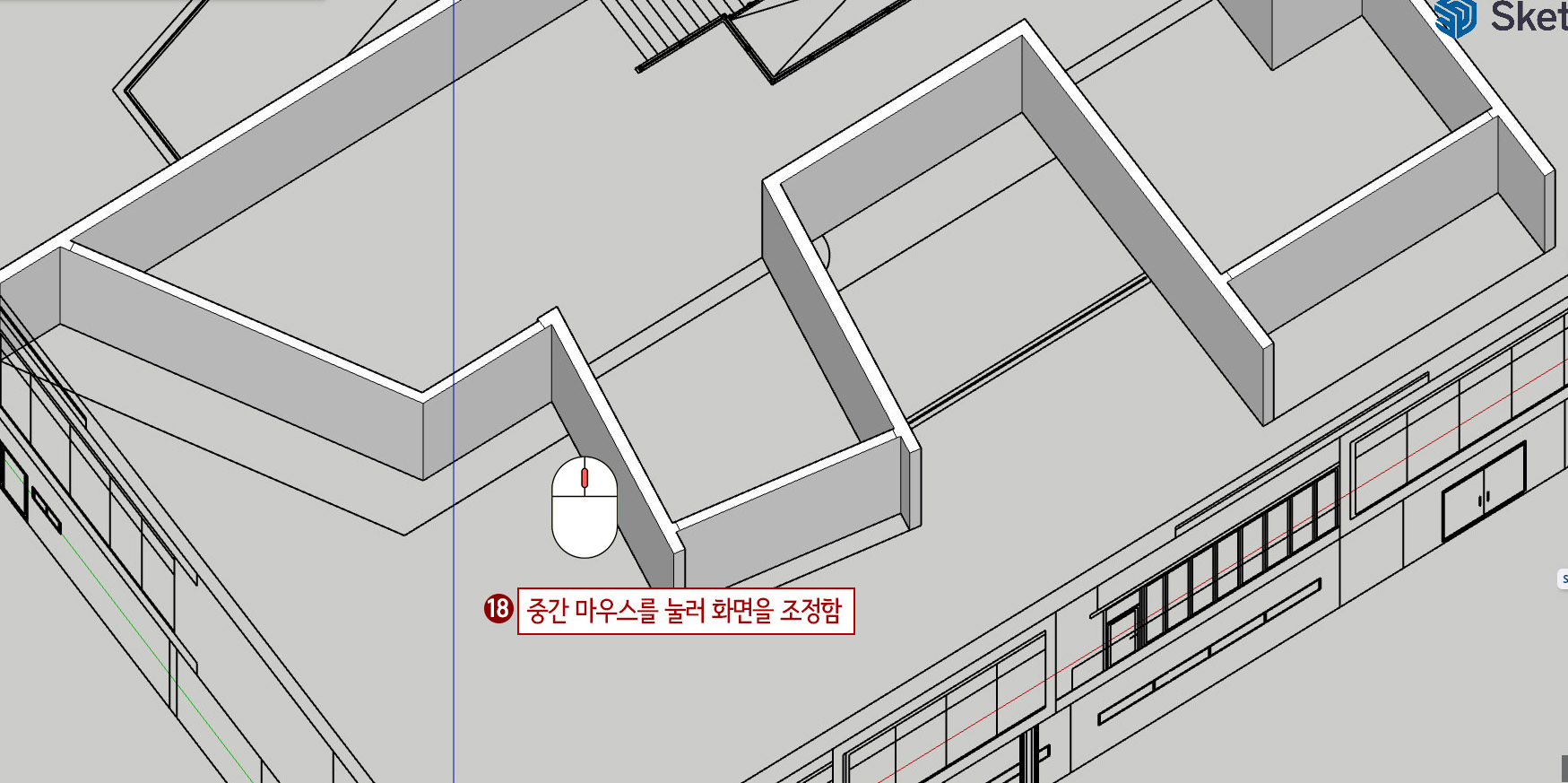
19. P(푸시/풀)를 누른 후
20. 사선으로 꺾인 벽 부분의 윗면을 선택합니다.

21. 아래로 끌어내리면서 키보드로 '4000'을 입력합니다.(아래로 4,000mm 내린다는 뜻입니다.)

22. 기울어진 벽 윗면을 더블클릭합니다. (앞서했던 Push/Pull의 4000mm 내린 작업이 반복됩니다.)
23. 3번째 벽면 윗면도 더블클릭합니다.
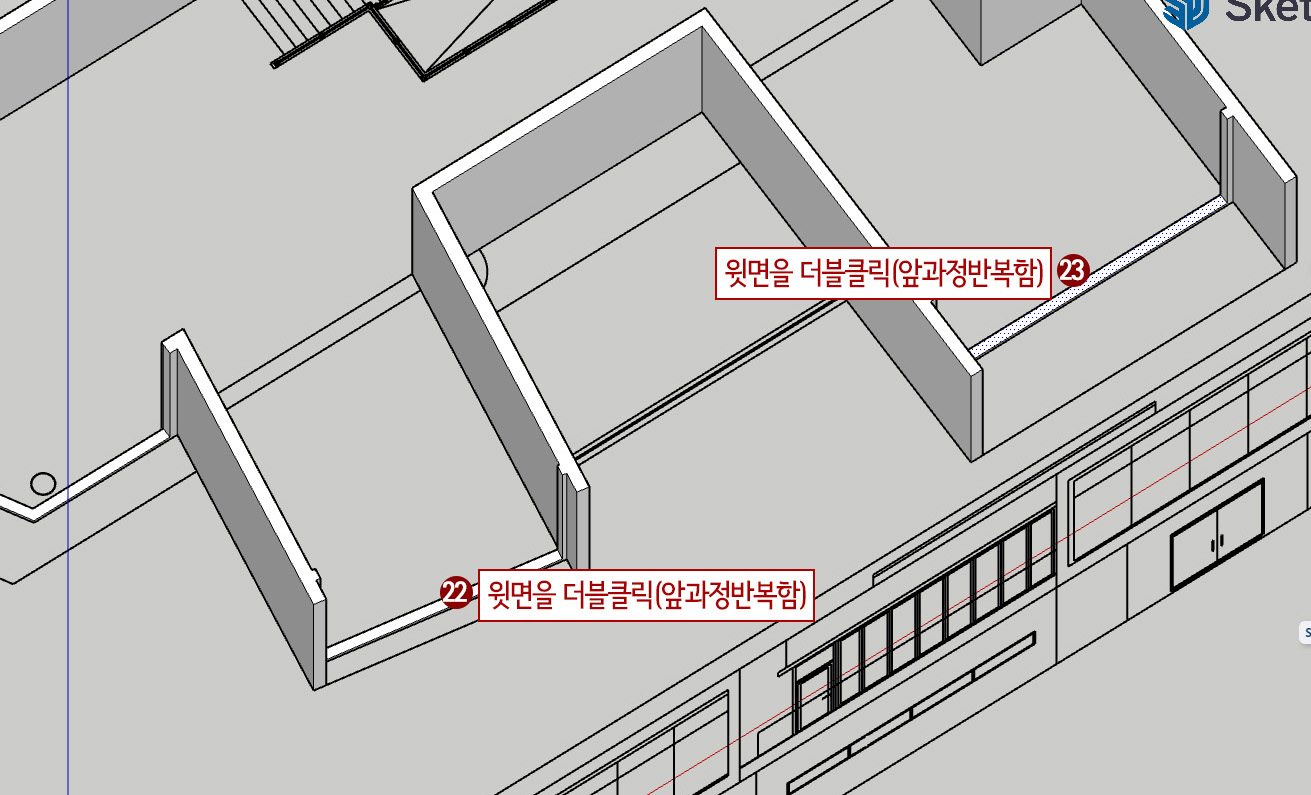
24. 사선벽 부분 왼쪽 측면을 볼 수 있도록 화면을 확대 조정합니다.

25. Space Bar(선택)을 눌러줍니다.
26. 그림처럼 위쪽 측면 윗 라인을 선택합니다.
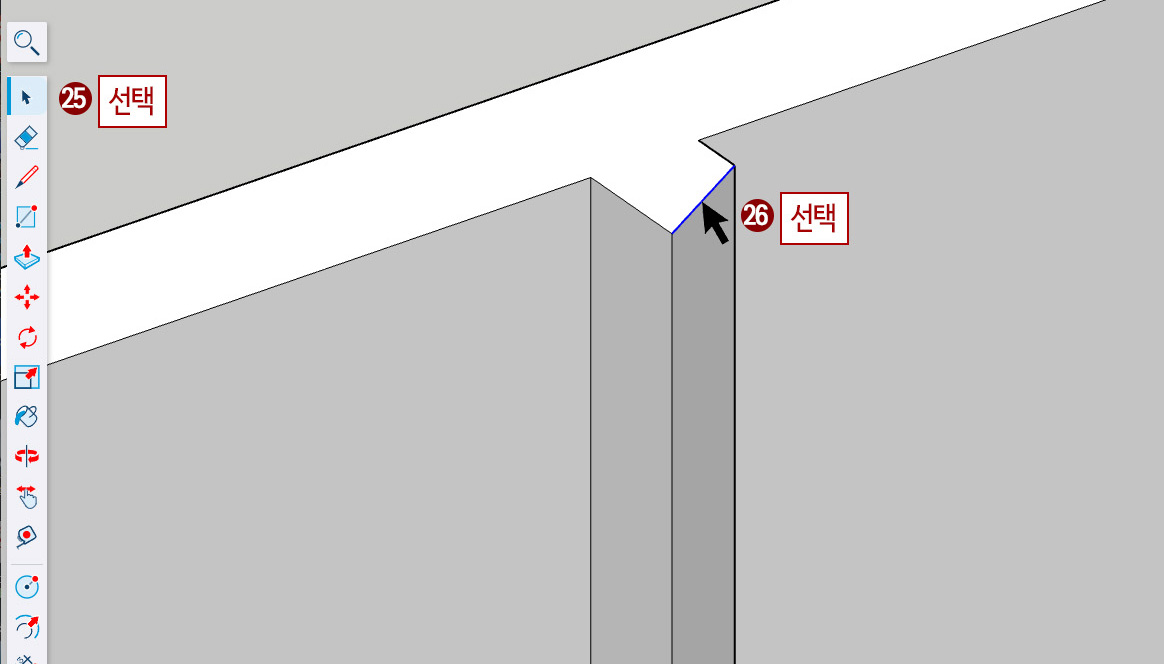
27. M(이동) + Ctrl (복사준비)를 눌러줍니다.
28. 키보드 ↑ 키를 눌러줍니다.(Z방향고정) 아래로 내리면서 키보드 '200'입력합니다.(아래도 200mm 복사)

29. 반대편도 위와 같은 방법으로 라인을 복사해 줍니다.
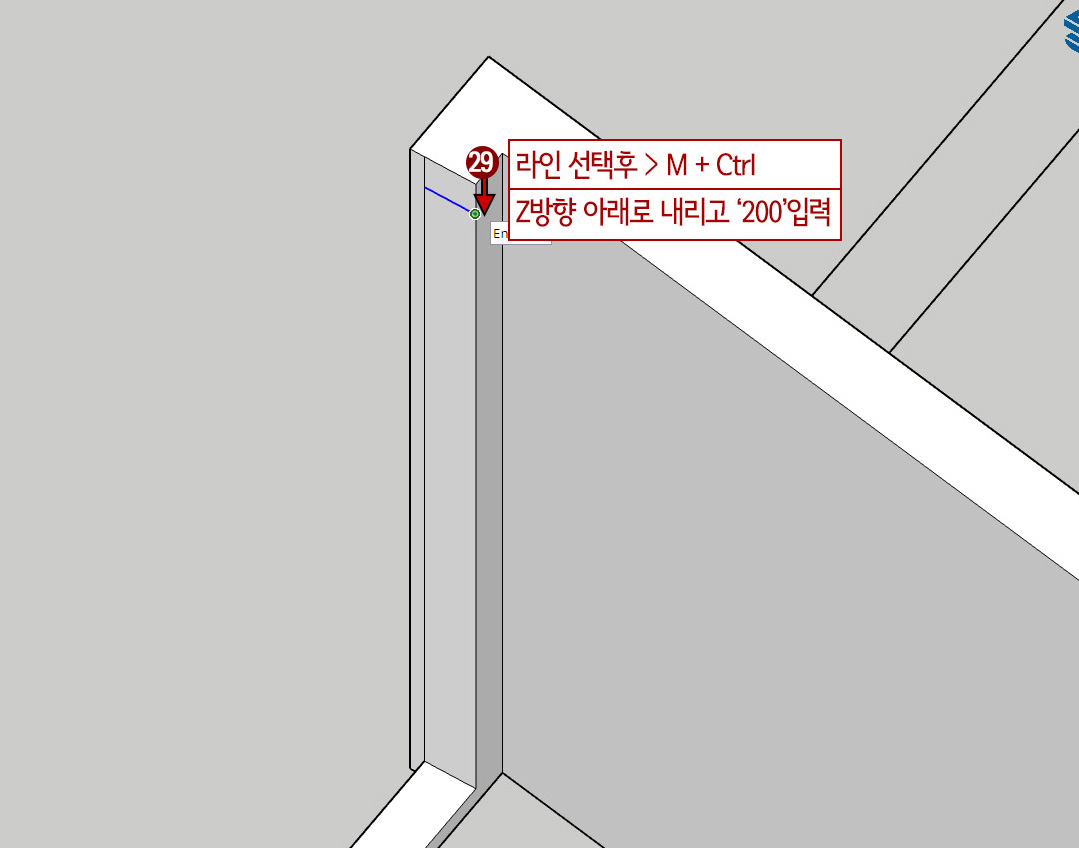
30. 그림처럼 화면을 조정해 줍니다.
31. 장면트레이에서 Camera에서 Perspective(투시)를 줍니다.

32. P(푸시/풀)을 누른 후
33. 그림처럼 오른쪽 자른 면을 적당히 댕겨줍니다.

34. 반대편 자른면을 P로 댕겨서 겹칠 수 있도록 당겨줍니다.

35. 튀어나온 윗면을 아래로 Push/ Pull 해줍니다.

36. 반대편 튀어나온 윗면을 아래로 Push/ Pull 해줍니다.

37. 마우스 중간 버튼을 눌러 화면을 돌려줍니다.

38. L(라인)을 누른 후
39. 겹치는 부분에 라인을 그려줍니다.
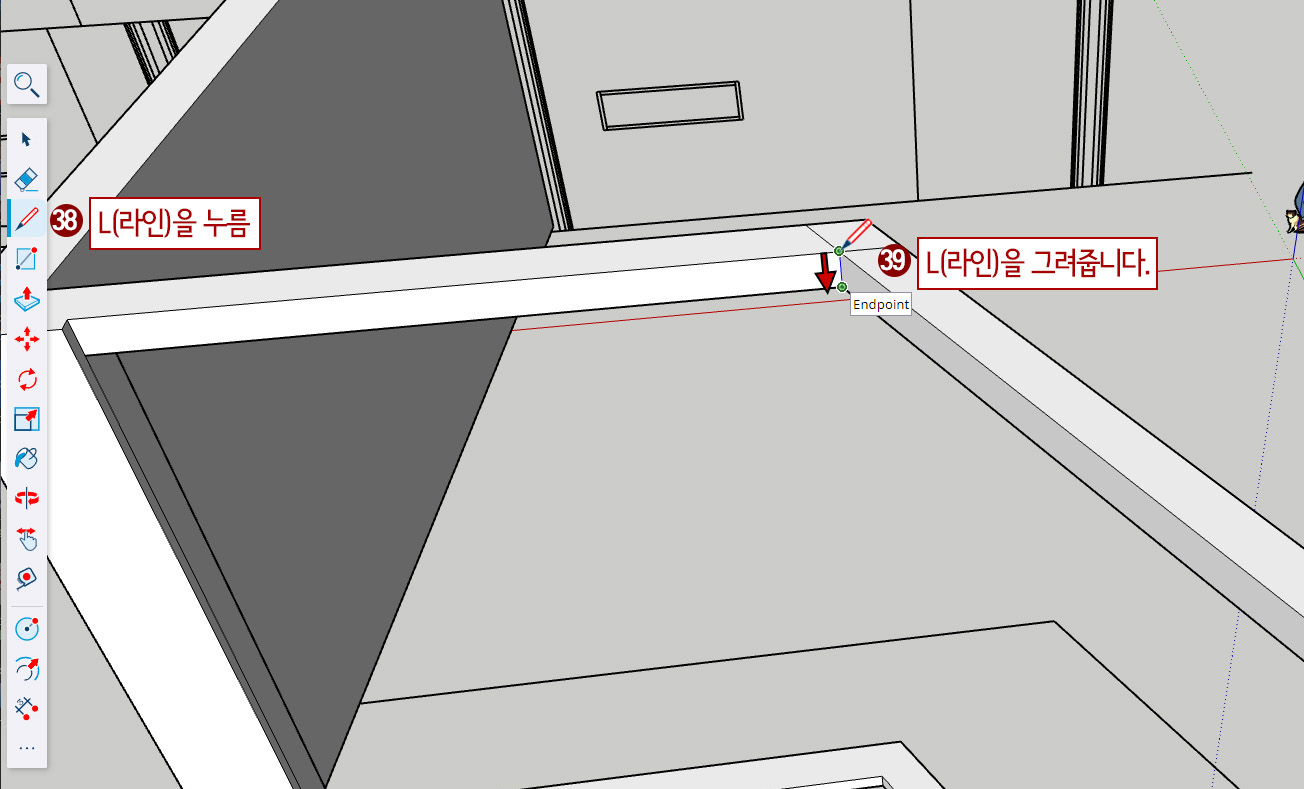
40. Space Bar(선택)을 누른 후
41. 그림처럼 필요 없는 겹치는 선을 선택합니다.

42. 필요없는 선을 선택한 후 Delete 해 줍니다.
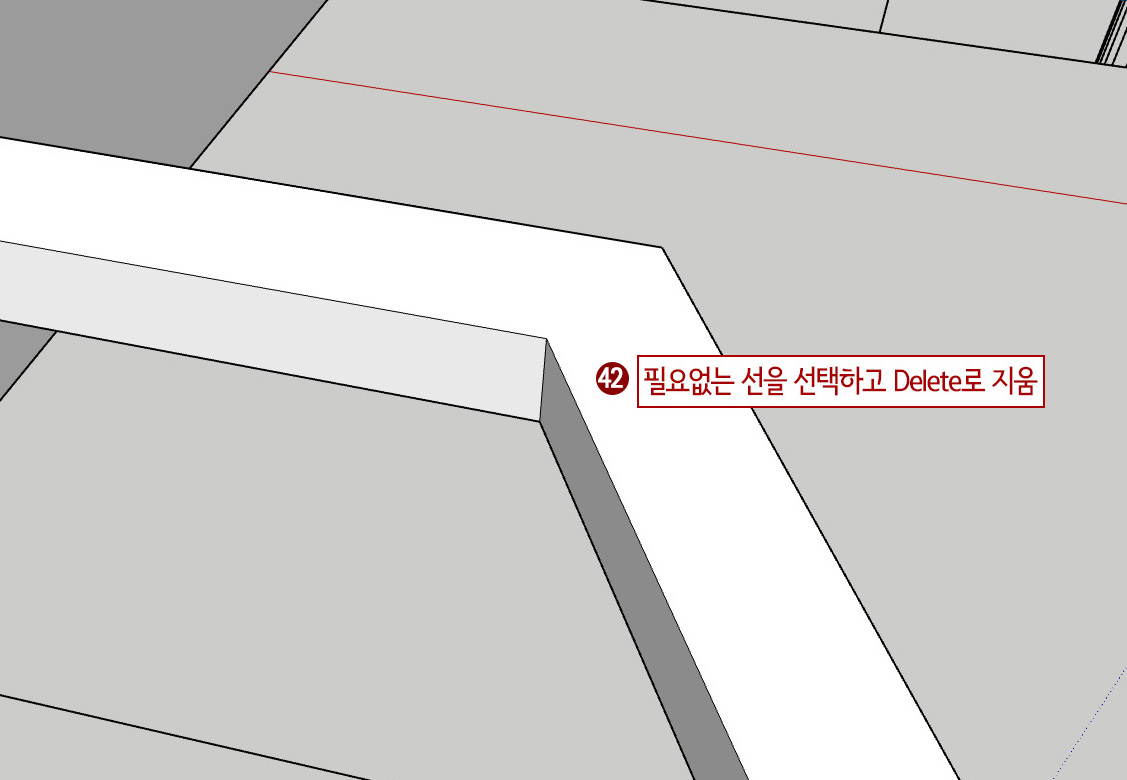
43. 위와 같은 방법으로 중간 창부분 상부 라인을 선택한 후 M + Ctrl 후 아래로 200 이동해 줍니다.

44. P(푸시/풀)을 누른 후
45. 오른쪽으로 댕겨서 붙여줍니다.
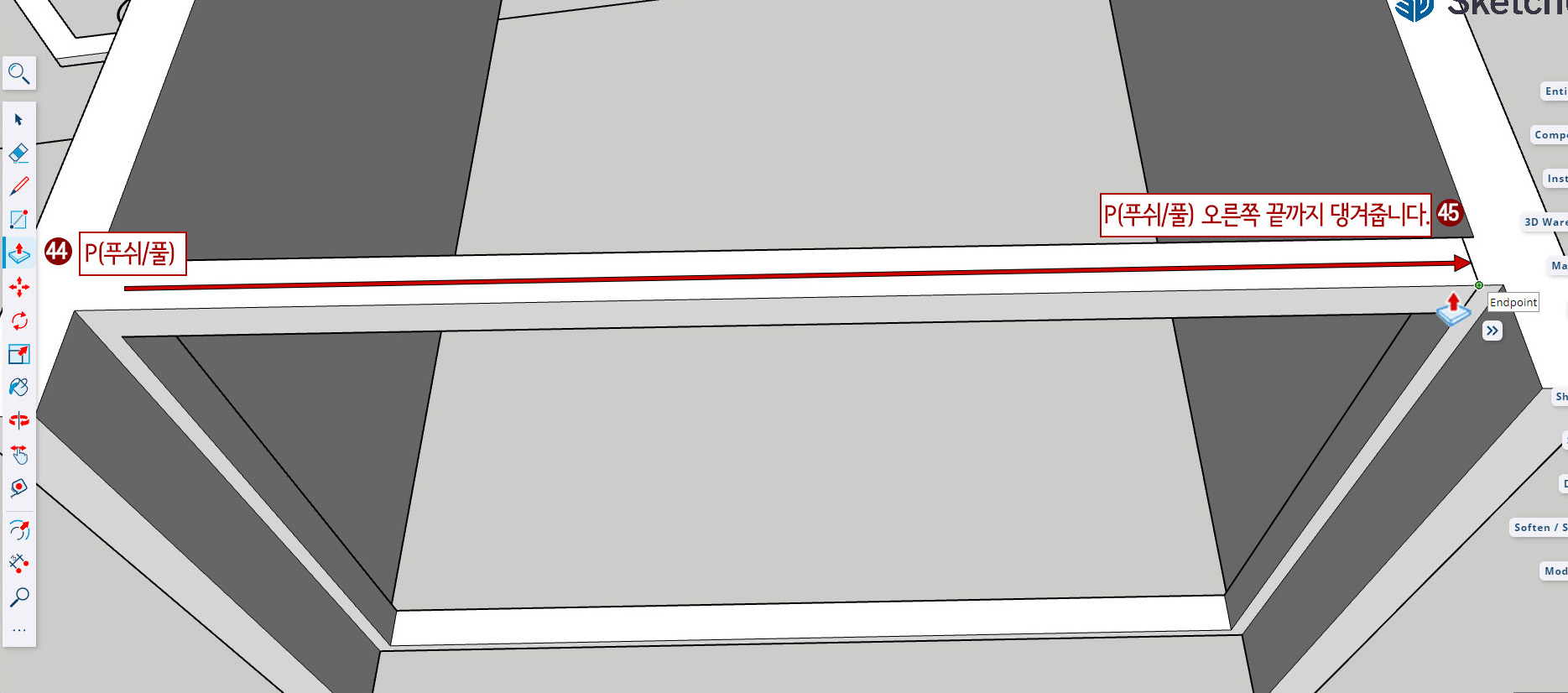
46. 필요 없는 라인을 선택한 후 Delete 해줍니다.
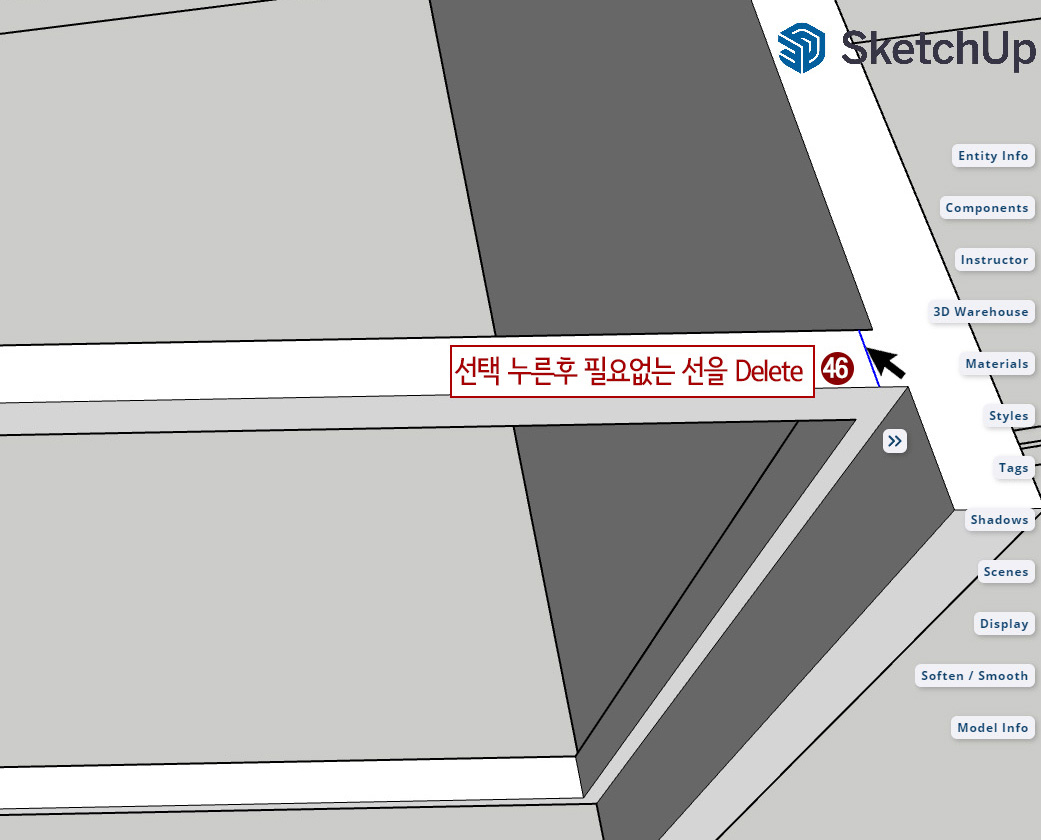
47. 나머지 벽도 같은 방법으로 정리를 해줍니다.

48. Space Bar(선택) 누른 후 벽체를 트리플 클릭합니다.
49. 마우스 우클릭 후 쿼드에서
50. 그룹 만들기 (Make Group)을 해줍니다.

수고 많으셨습니다.
다음 챕터에서 벽체를 더 꾸며봅시다.
2024.10.09-감성카페, 스케치업으로 디자인하기 10(2층 벽체만들기)
감성카페, 스케치업으로 디자인하기 10(2층 벽체만들기)
목차지난 챕터에 이어서 2층 창과 문, 테라스등을 만들어 봅시다. 지난 챕터 09까지 진행했던 파일 첨부합니다. 1. 2층 창과 문 만들기1. 아래그림처럼 화면을 조정해 줍니다.2. 단축키 K(은선보기
1.jisigcamp.com
'3d강좌 > 스케치업SketchUp' 카테고리의 다른 글
| 감성카페, 스케치업으로 디자인하기 11(2층 테라스, 난간, 계단만들기) (0) | 2024.10.10 |
|---|---|
| 감성카페, 스케치업으로 디자인하기 10(2층 벽체만들기) (0) | 2024.10.09 |
| 감성카페, 스케치업으로 디자인하기 08(2층 벽체만들기) (0) | 2024.09.18 |
| 감성카페, 스케치업으로 디자인하기 07(1층 폴딩도어 만들기) (0) | 2024.08.23 |
| 감성카페, 스케치업으로 디자인하기 06(1층 글라스 월 만들기) (0) | 2024.08.21 |



