목차
지난 챕터에 이어서 2층 창과 문, 테라스등을 만들어 봅시다.
지난 챕터 09까지 진행했던 파일 첨부합니다.
1. 2층 창과 문 만들기
1. 아래그림처럼 화면을 조정해 줍니다.
2. 단축키 K(은선보기)를 눌러 도면이 보이도록 해준다.

3. Space Bar를 누르고 도면을 선택합니다.
4. M(이동)을 누르고 모서리를 기준점으로 해서 ↑ (Z방향) 키를 눌러 수직으로 이동시켜 준다. 키보드에 '100'을 입력해 줍니다.
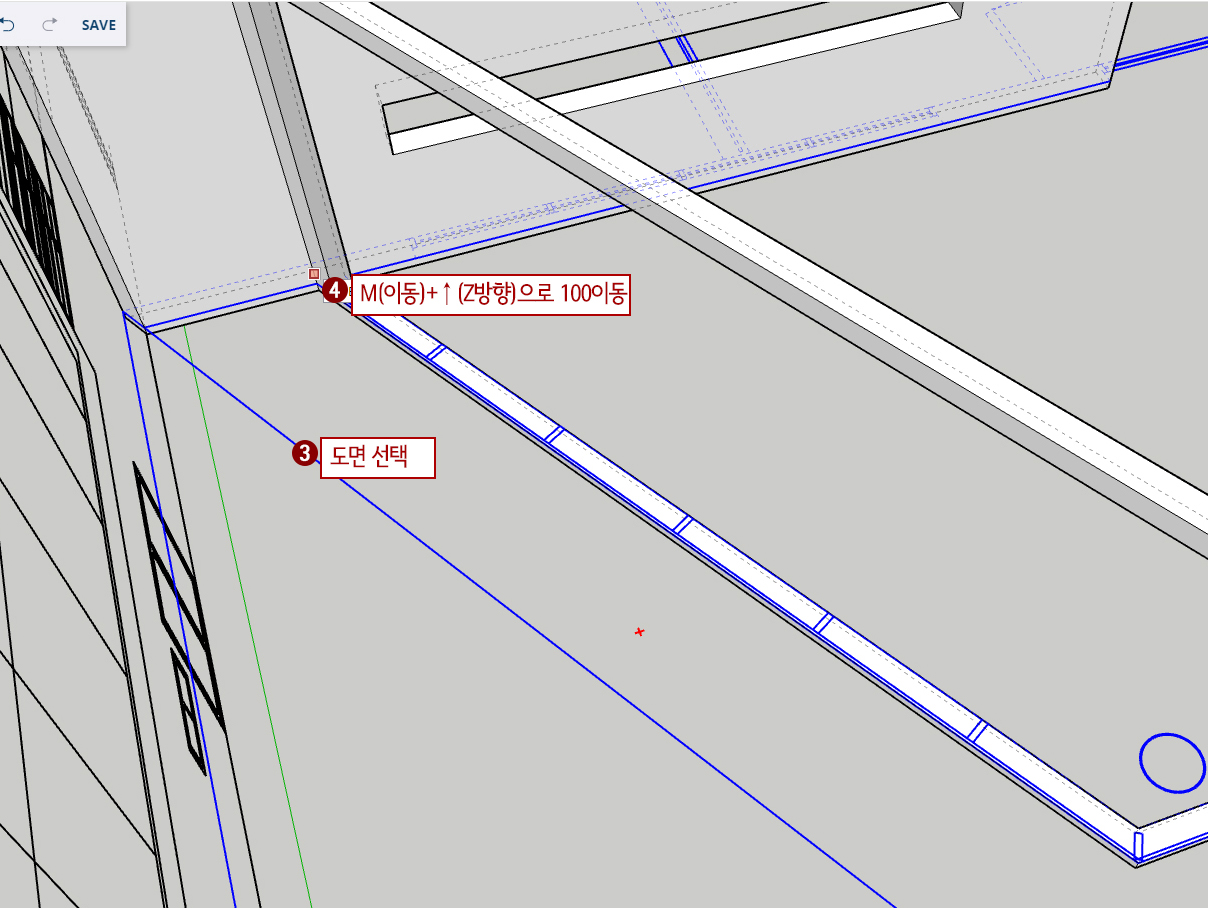
5. L(선)을 누른 후 사각프레임을 그려줍니다.

6. P(푸시풀)을 눌러 준 후 위로 당겨줍니다. 키보드로 '3800'입력해 줍니다. 트리플 클릭 후 그룹이나 컴포넌트를 시켜줍니다.

7. 태그에서 "1층_외벽" 태그를 켜줍니다.

8. B(페인트) + Alt를 누른 후 1층부 검정프레임을 선택합니다.
9. 새로 만들어진 프레임에 클릭하여 검은색을 적용해 줍니다.
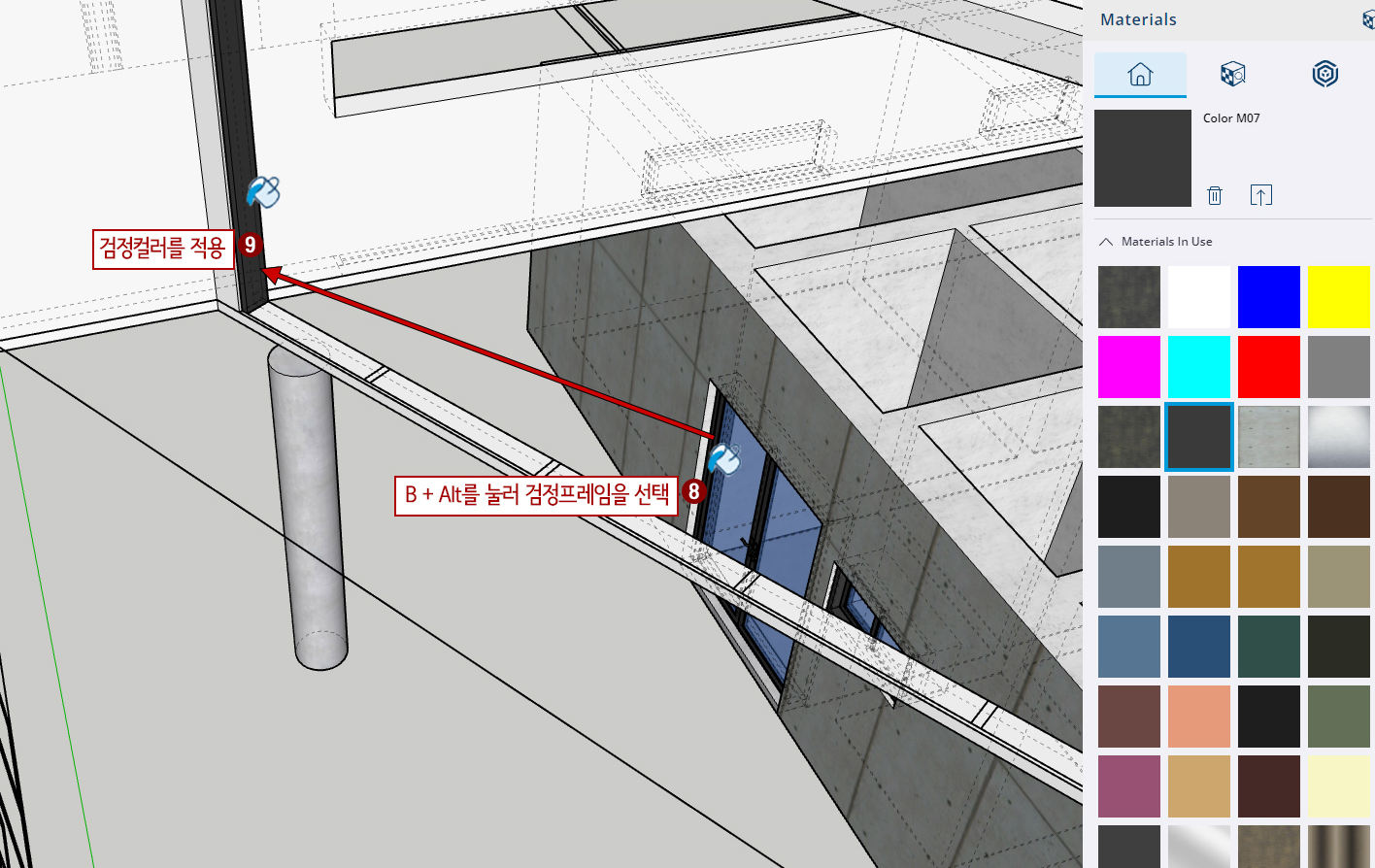
10. 태그에서 1층 외벽태크를 숨겨줍니다.
11. Space Bar(선택)를 누른 후 새로 만든 프레임을 선택합니다.
12. 복사준비를 위해 M(이동) + Ctrl를 누른 후 복사 기준점을 선택해 줍니다.
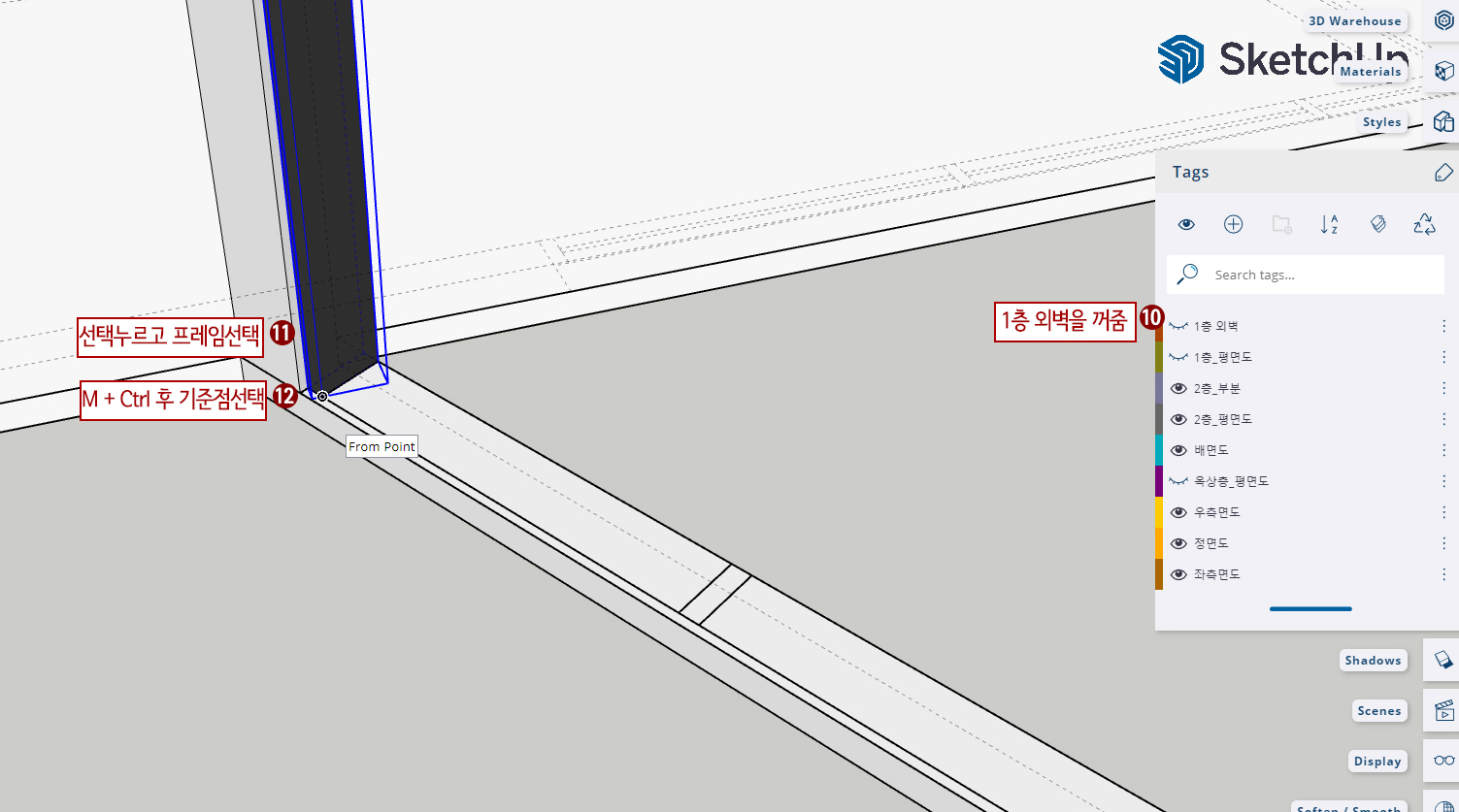
13. 복사를 해줍니다. 3번째부터는 * N을 하면 빠르게 할 수 있을 것입니다. 나머지도 복사하고 회전도 해서 배열을 해줍니다.
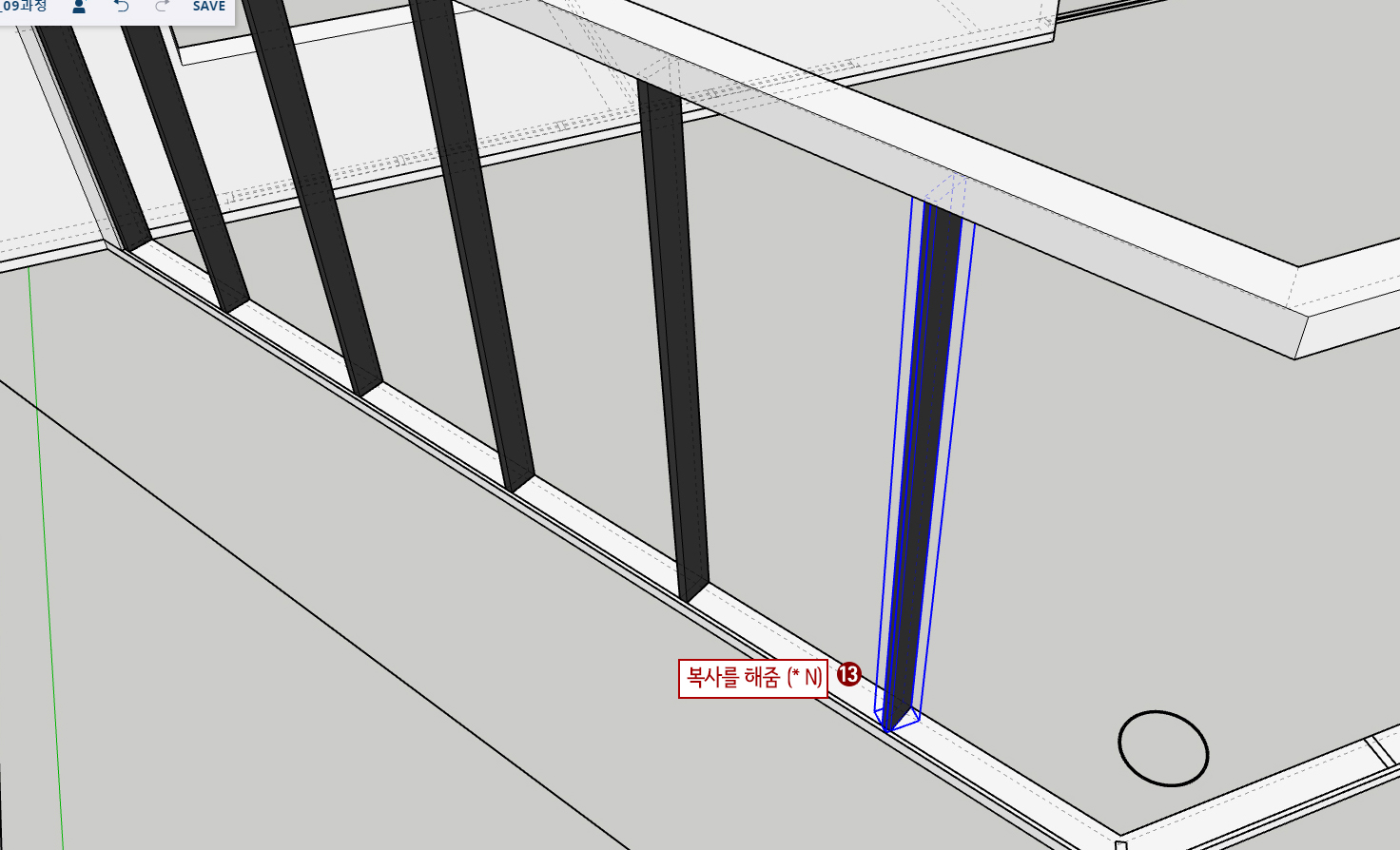
14. L(선)을 누른 후 아래프레임 모양대로 그려줍니다.

15. P(푸시 풀)을 누른 후 위로 60mm 올려줍니다.
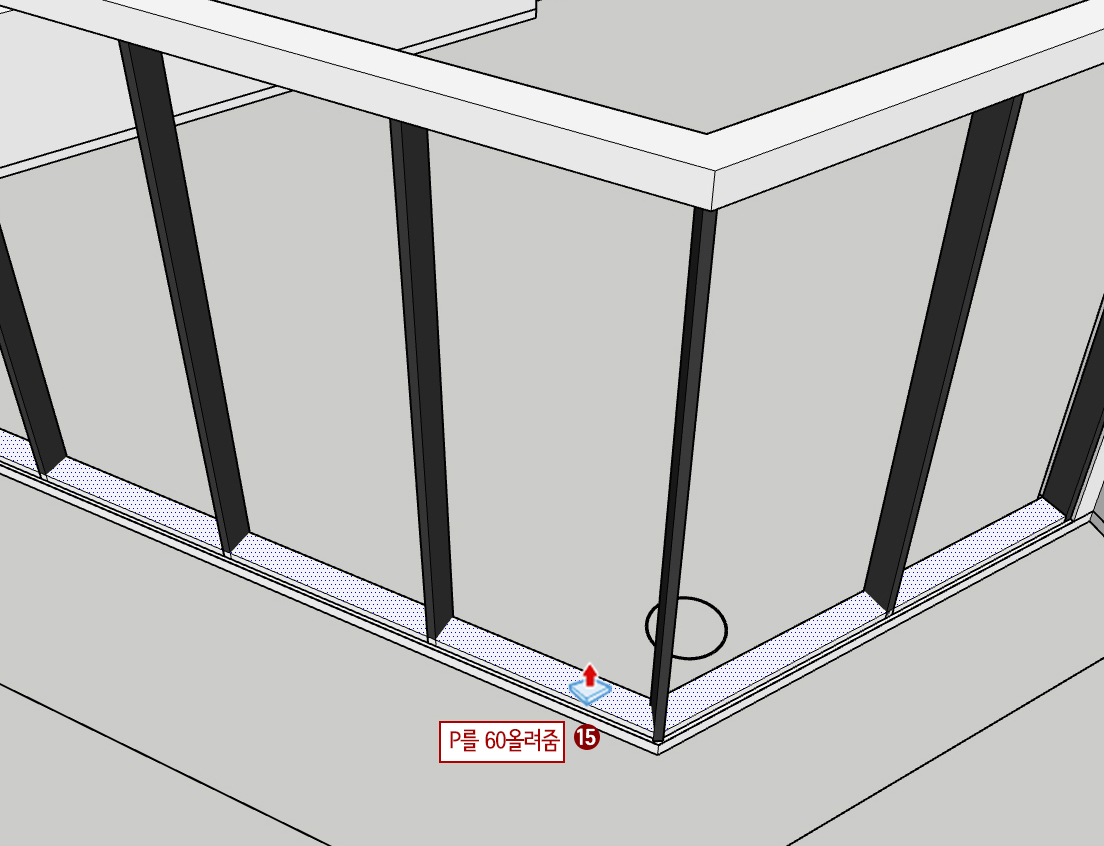
16. 수평프레임 끝과 수직프레임이 겹쳐져 보일 것입니다. 이러면 렌더링 중에 멍든 것처럼 보인다던지 에러가 생길 수 있습니다. 그래서 수평프레임 앞면을 약간 밀어주는 것이 좋을 것입니다.(K를 눌러 은선이 보이도록 합니다.)
P를 누른 후 사선 부분 앞면을 10mm 정도 밀어줍니다.

17. Space Bar(선택) 누른 후 오른쪽 앞면을 더블클릭합니다.
18. M(이동)을 누른 후 모서리 끝점에 이동 기준점으로 선택해 줍니다.

19. 끝점으로 이동시켜 줍니다. (P는 사용이 되지 않습니다.)
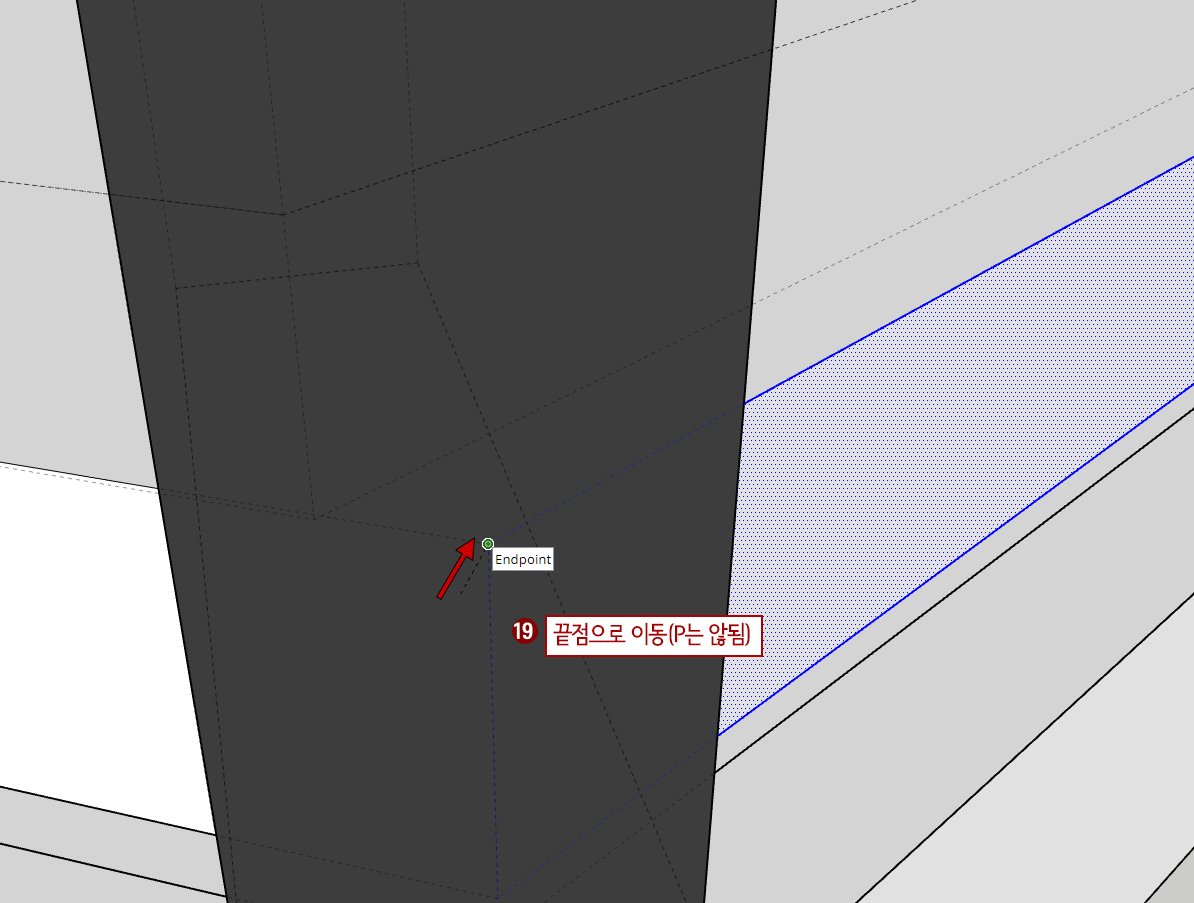
20. Space Bar(선택) 새로 만든 수평프레임을 트리플 클릭 한 후 그룹을 시켜줍니다.
21. 재질을 넣기 위해 B(페인트) + Alt를 한 후 수직프레임의 검은색을 클릭합니다.
22. 새로 만든 수평프레임에 클릭하여 재질을 적용시켜 줍니다.

23. 화면을 돌려서 뒤를 볼 수 있게 조정해 줍니다.
24. Space Bar를 누른 후 수평프레임을 선택합니다.
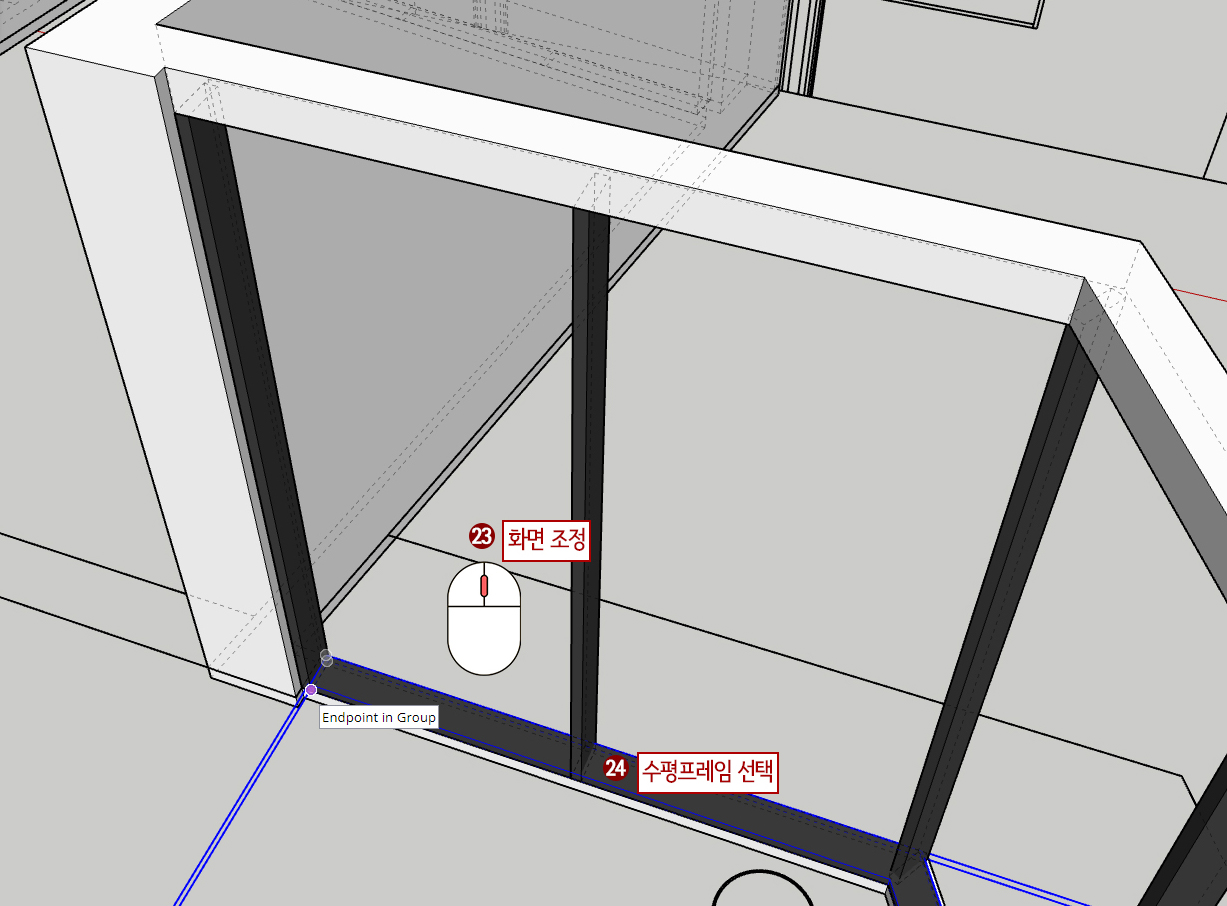
25. M(이동) + Ctrl를 누른 후 복사준비를 해줍니다. 수평과 수직프레임 교차점 상단을 기준점으로 잡아줍니다.
26. 그림처럼 상단 끝점으로 복사를 해줍니다.

27. L(선)을 누른 후 유리라인을 그려줍니다.

28. Space Bar를 누른 후 유리라인을 한 군데 선택하고 Shift를 누른 후 나머지 유리라인을 선택합니다.

29. F(오프셋)을 누른 후 안쪽으로 밀어준 후 키보드로 '20'입력해 줍니다.

30. L(선)을 누른 후 양쪽을 선으로 연결시켜 줍니다.
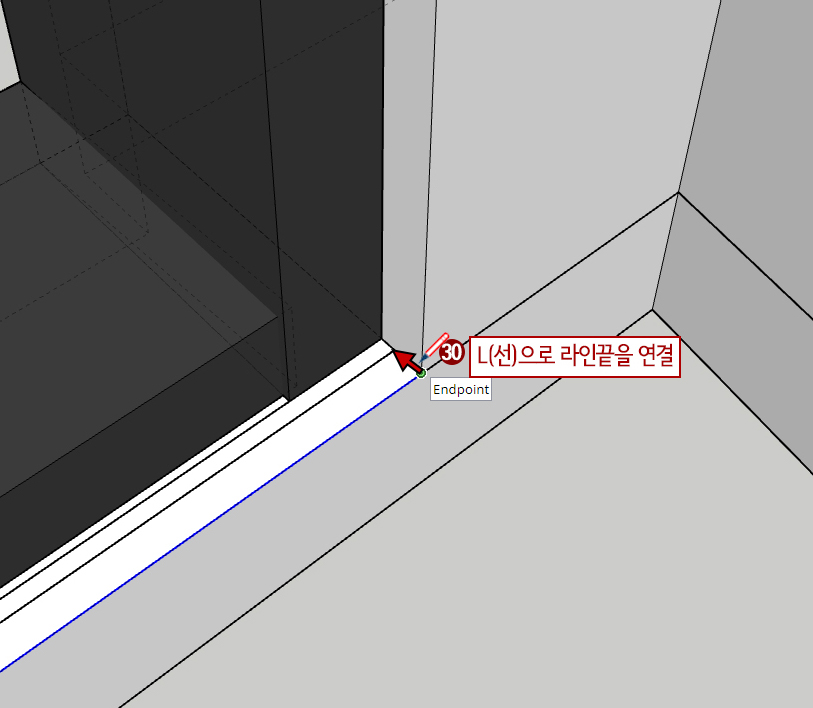

31. P(푸시풀)을 누른 후 위로 3800 당겨줍니다.

32. Space Bar(선택)을 누른 후 트리플 클릭 후 그룹을 시켜줍니다.
33. 태그에서 1층 외벽 태그를 켜줍니다.
34. B(페인트) + Alt를 누른 후 1층 외벽에 유리를 클릭해 줍니다.(재질 선택/복사)
35. 만들어진 유리 창부분에 유리재질을 넣어줍니다.
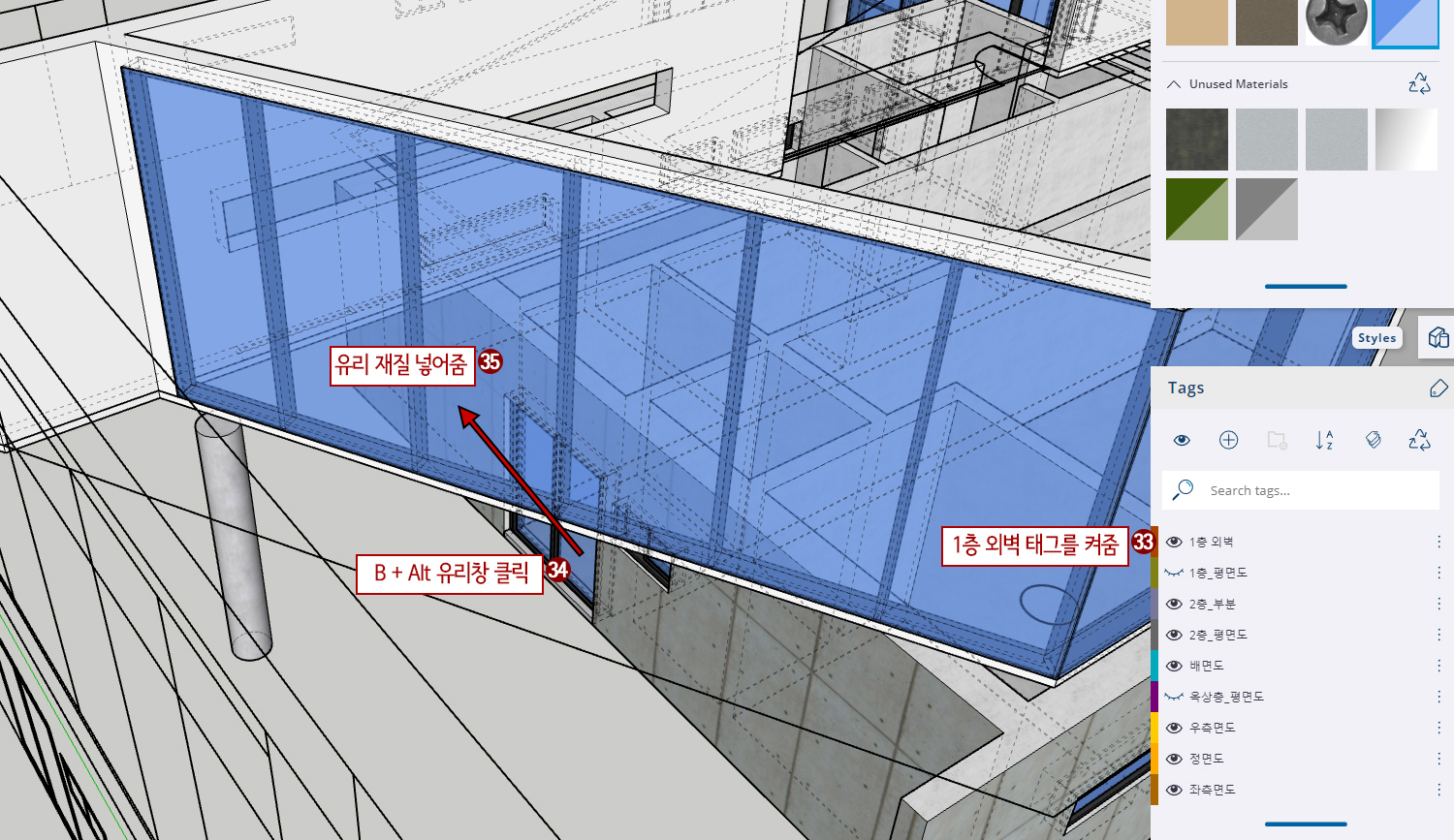
36. 나머지 유리 부분도 위와 같은 방법으로 재질을 넣어주세요.
2024.10.10-감성카페, 스케치업으로 디자인하기 11(2층 테라스, 난간, 계단만들기)
감성카페, 스케치업으로 디자인하기 11(2층 테라스, 난간, 계단만들기)
목차지난 챕터에 이어서 2층 테라스, 난간, 계단등을 만들어 봅시다. 지난 챕터 10까지 진행했던 파일 첨부합니다. 1. 테라스 난간 만들기1. 테라스 난간 부분을 화면 확대 조정을 합니다.2. L(선)
1.jisigcamp.com
'3d강좌 > 스케치업SketchUp' 카테고리의 다른 글
| 감성카페, 스케치업으로 디자인하기 12(옥상층 만들기) (0) | 2024.10.17 |
|---|---|
| 감성카페, 스케치업으로 디자인하기 11(2층 테라스, 난간, 계단만들기) (0) | 2024.10.10 |
| 감성카페, 스케치업으로 디자인하기 09(2층 벽체만들기) (0) | 2024.10.02 |
| 감성카페, 스케치업으로 디자인하기 08(2층 벽체만들기) (0) | 2024.09.18 |
| 감성카페, 스케치업으로 디자인하기 07(1층 폴딩도어 만들기) (0) | 2024.08.23 |



