목차
이제는 2층 벽체를 만들어 봅시다. 방법은 지난 강의 03 챕터와 같은 방법으로 만들어 갈 것입니다.
우선 2층 바닥부터 만들어 봅시다.
지난 챕터 07까지 진행했던 파일 첨부합니다.
1. 2층 외벽 바닥 만들기
1. 화면 오른쪽 트레이 부분에서 태그 트레이를 열어줍니다.
2. 2층_평면도, 배면도, 우측면도, 정면도, 좌측면도를 켜주시고 나머지는 꺼줍니다.

3. 장면(Scenes) 항목을 클릭합니다. 장면 항목이 열릴 것입니다.
4. 표준보기(Standard views)에서 평면도(Plan View)를 선택해 줍니다. 투시는 없게 해 주세요.

5. 휠 마우스로 화면을 그림처럼 조정합니다.
6. L(선)을 누른 후 외벽 선을 그려줍니다.(한 번에 다 그릴 필요는 없습니다.)
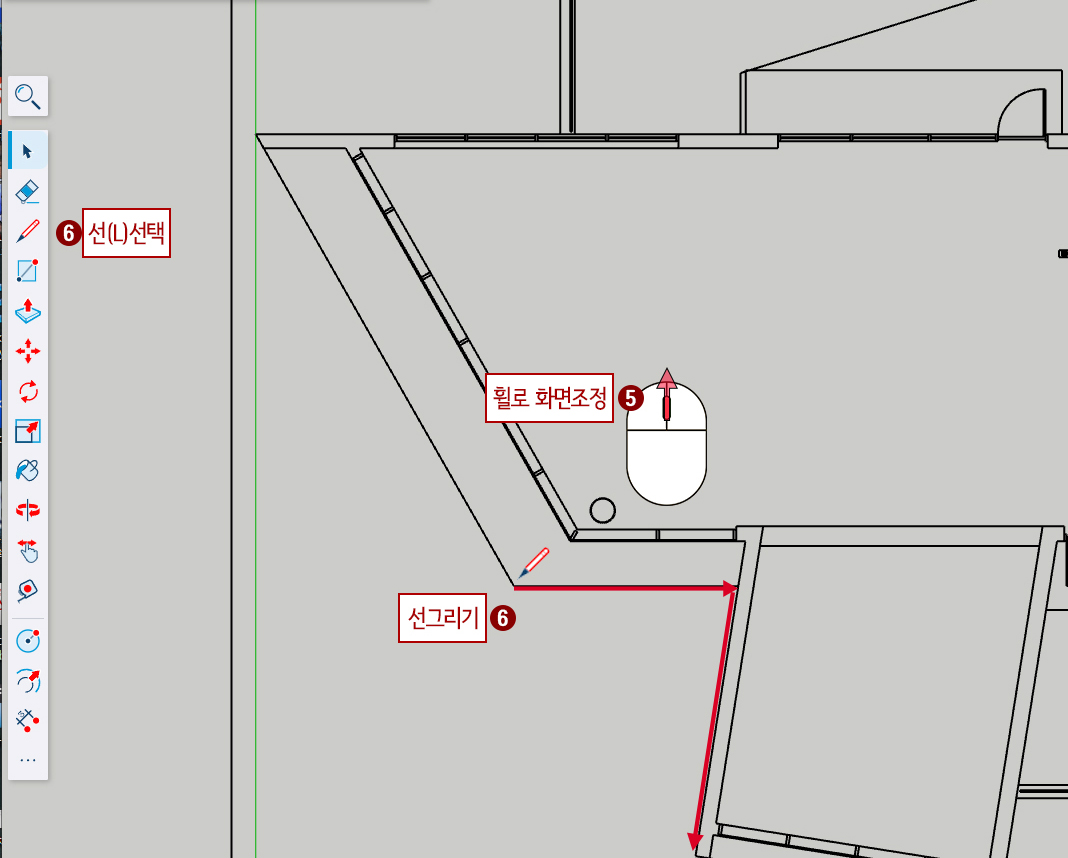
7. 그림처럼 외각을 선으로 다 그리면 면이 되면서 흰색이 채워질 것입니다.

8. 휠마우스 중간버튼을 누른 채로 화면을 살짝 돌려 입체로 보이게 합니다.
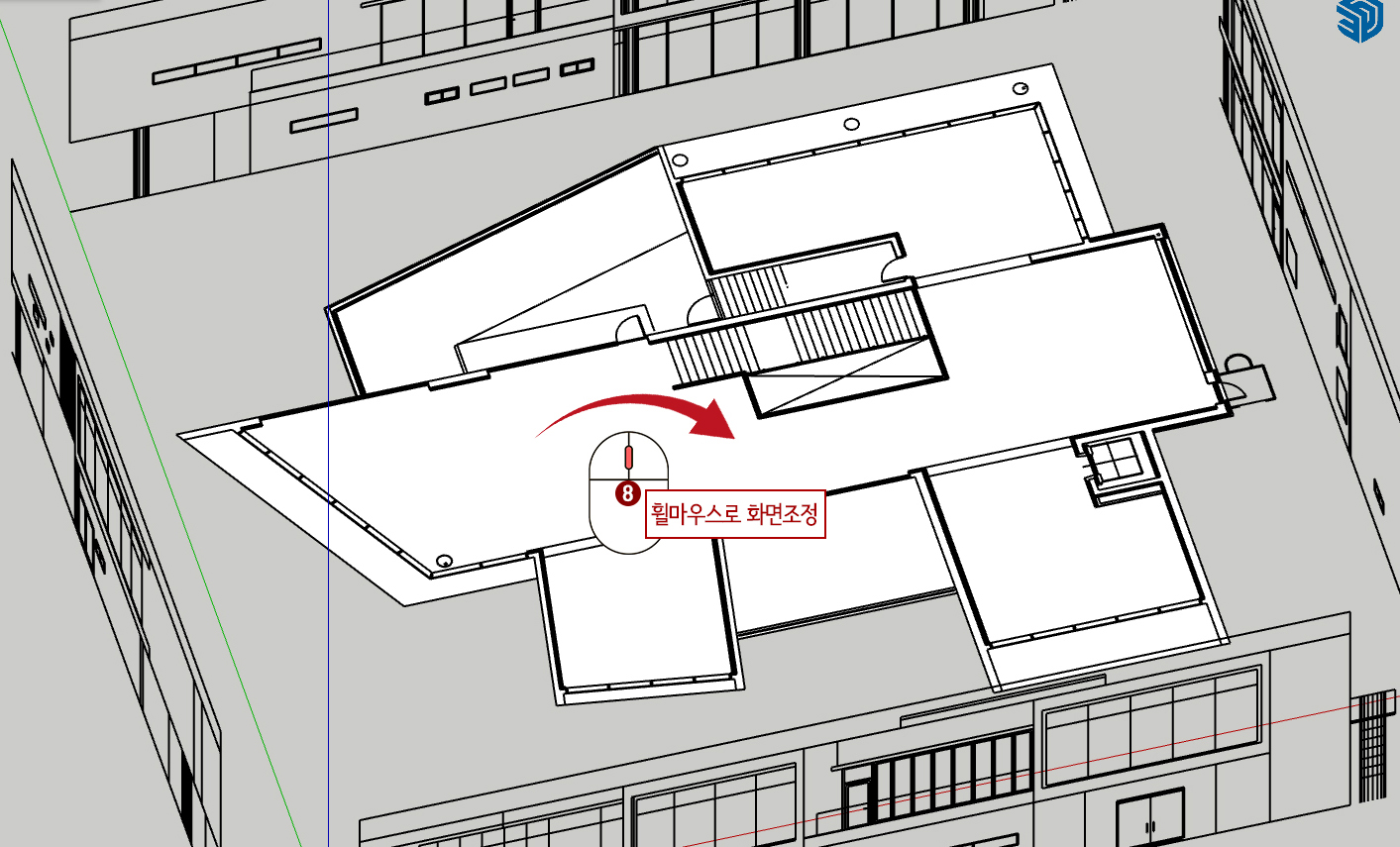
9. P(푸시 풀)을 누른 후
10. 윗면을 클릭하여 위로 당겨서 키보드로 '650'을 입력합니다.(두께 650mm)

※ 입면도를 참고하여 T(줄자)로 치수를 알아봅니다.
11. Space Bar(선택)를 누른 후 트리플 클릭하여 줍니다.
12. 마우스 우 클릭 후
13. Make Group(그룹 만들기)를 해줍니다.

방금 그린 바닥물체에 가려져 '2층_평면도' 도면이 보이지 않을 것입니다.
14. Space Bar(선택)를 누른 후 '2층_평면도'를 선택합니다.
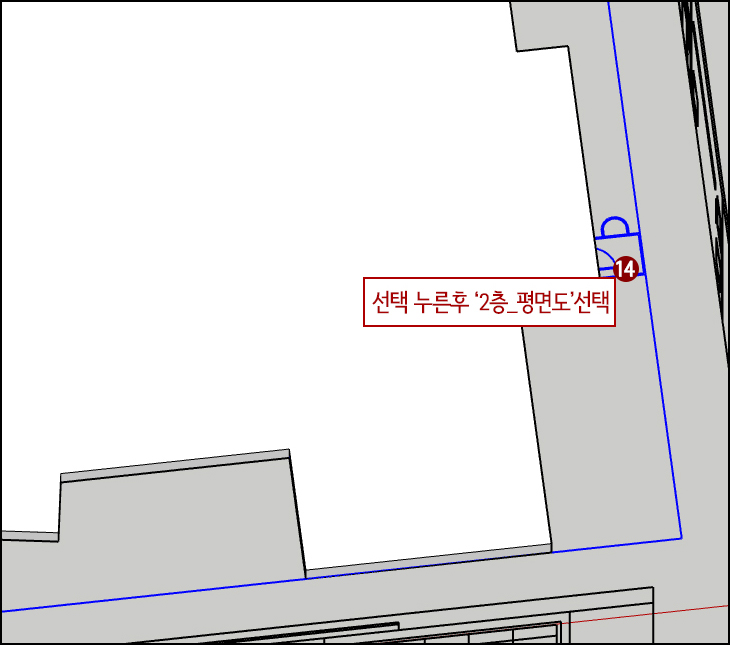
15. M(이동)를 누른 후
16. Z방향으로( 키보드 ↑) 이동하고
17. 키보드로 '650'을 입력해 줍니다.
18. 방금 그린 바닥 물체 위로 배치가 될 겁니다. 도면이 잘 보입니다.

이제 2층_평면도가 2층바닥물체 위에 배치되었을 겁니다.
19. 그룹이 된 2층바닥물체는 SpaceBar를 눌러 선택 후에
20. 마우스 우클릭하여 쿼드에서 Hide(숨기기)를 선택하여 숨겨줍니다.

21. L(선)을 눌러줍니다.
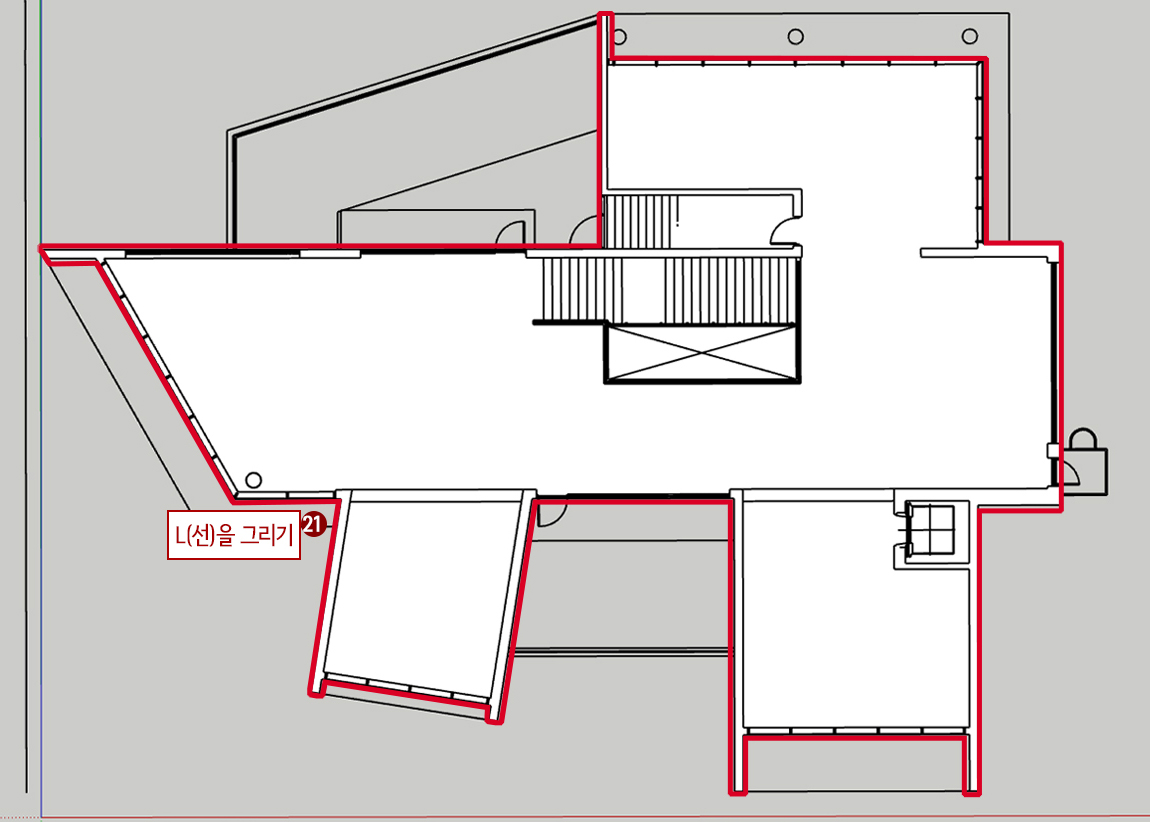
22. 도면을 보면서 외부 바닥선을 그려줍니다. (태그에서 2층_평면도를 껐다가 켰다 하면서 그린 선이 맞는지 확인하시고 수정하시면 됩니다.)


23. 도면을 보면서 내부 바닥선을 그려줍니다. (태그에서 2층_평면도를 껐다가 켰다 하면서 그린 선이 맞는지 확인하시고 수정하시면 됩니다.)

※ 1) 감성카페, 스케치업으로 디자인하기 03(1층 벽체 만들기)에서 벽체선 만드는 것을 참조하세요.
2) 내부 바닥선을 그릴 때 문과 창문표시 선을 무시하고 그려주세요.
24. 옥상층 올라가는 계단실 아래는 그림처럼 일부 선이 내부선을 따라 그려야 하는 부분도 있습니다. 참조해 주세요.
특히 이 부분에서 선을 정리해야 합니다.

25. SpaceBar를 누른 후 그림처럼 출입구 부분에 라인을 선택합니다.(2층_평면도 태그는 숨깁니다.)
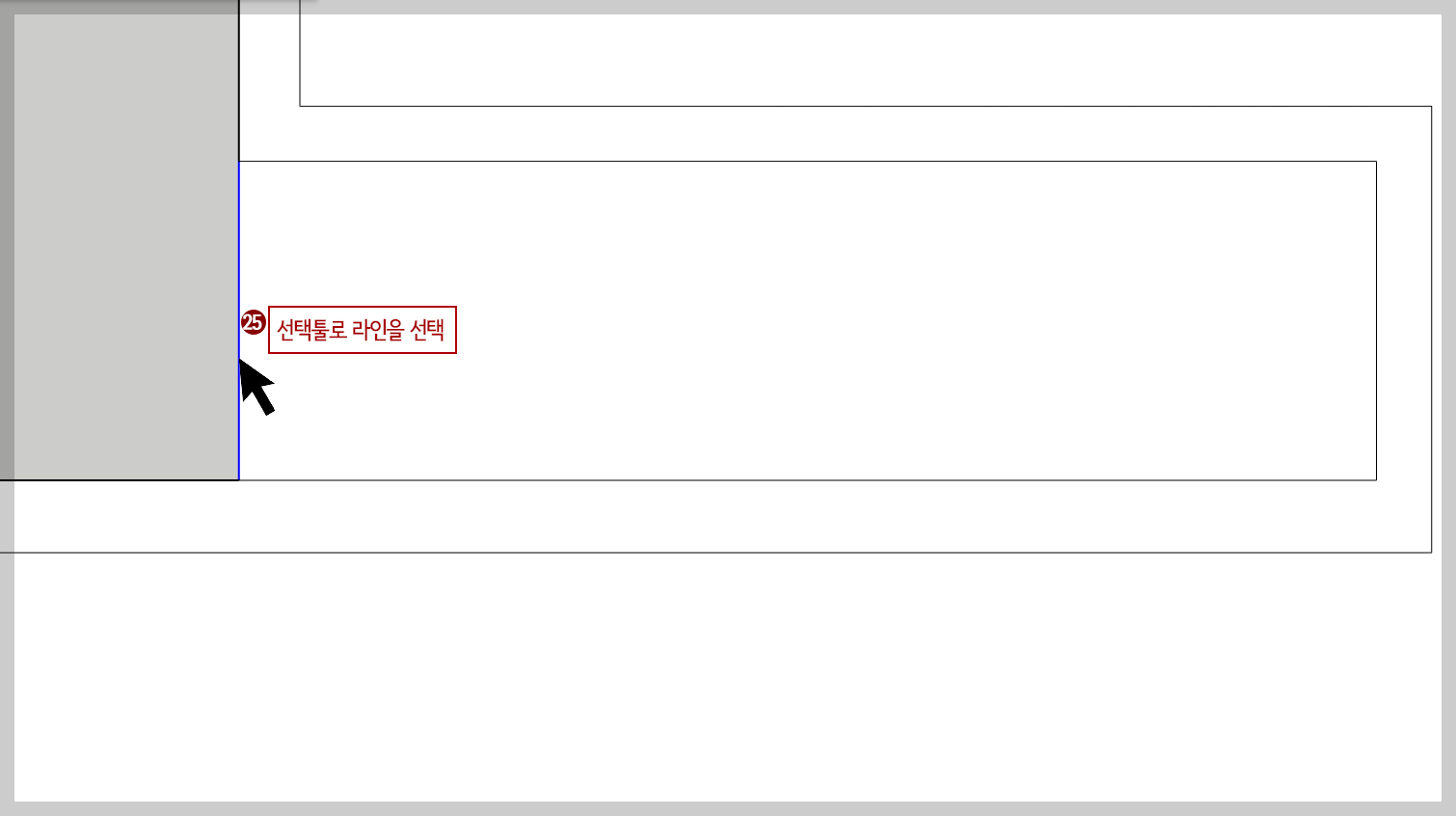
26. Delete(지우기)를 눌러서 지웁니다.
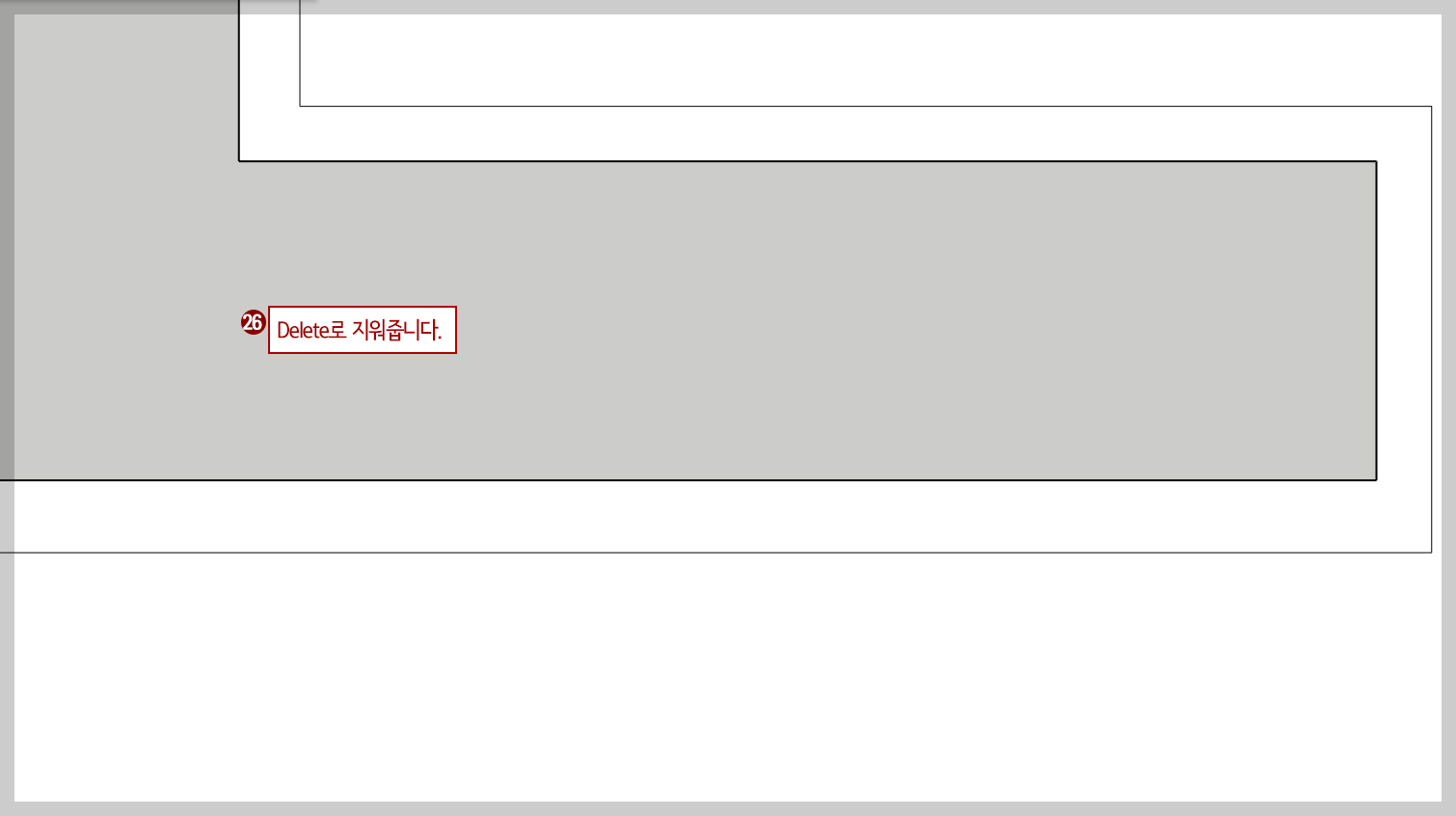
27. 그림처럼 바닥 부분이 없어질 겁니다. (2층_평면도 태그를 켜줍니다.)

28. 화면을 줌 하고 2층_평면도 태그를 잠시 꺼줍니다.
29. SpaceBar(선택)을 누르고 그림처럼 내부바닥 부분 두 군데를 Shift를 누른 채 선택해 줍니다.
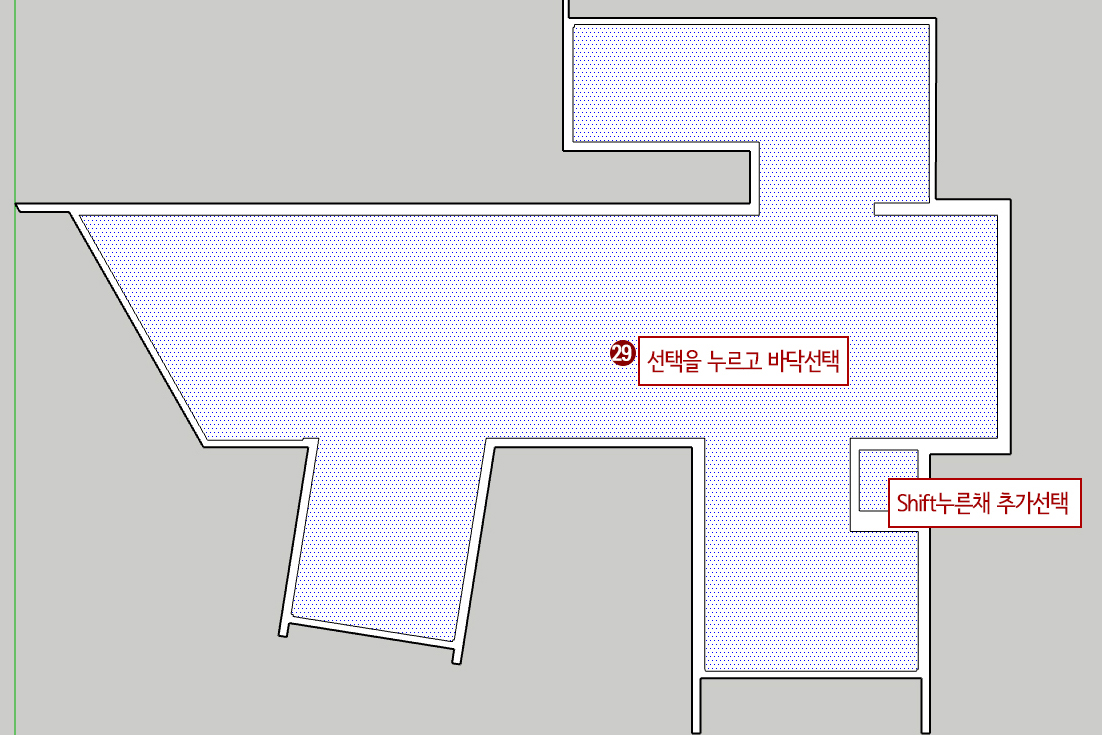
30. M(이동)을 누르고 Ctrl키를 한번 눌러준 다음 선택한 바닥 부분을 오른쪽 여백 적당한 곳에 복사하여 줍니다.
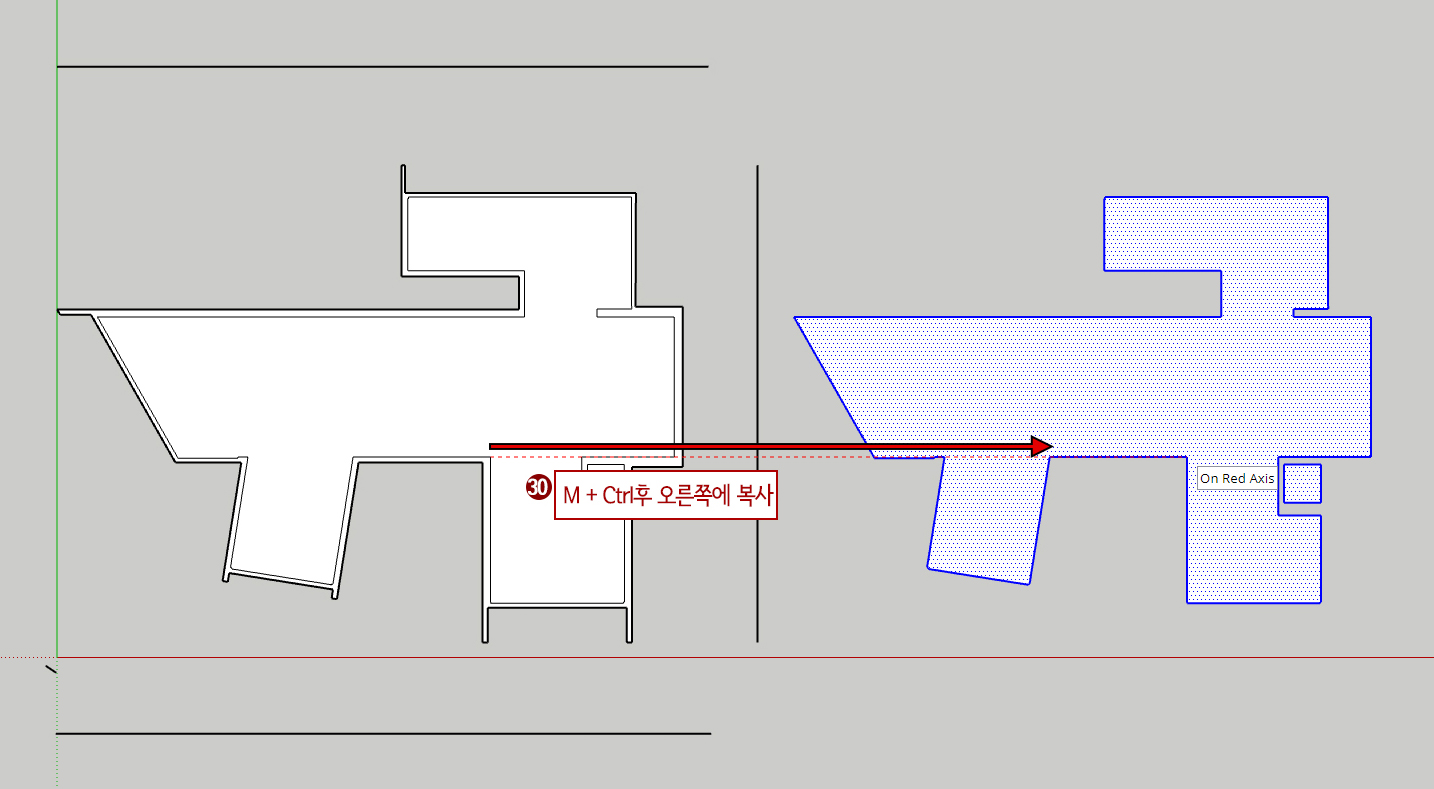
31. SpaceBar(선택)을 누르고 다시 내부바닥 부분 두 군데를 선택합니다.
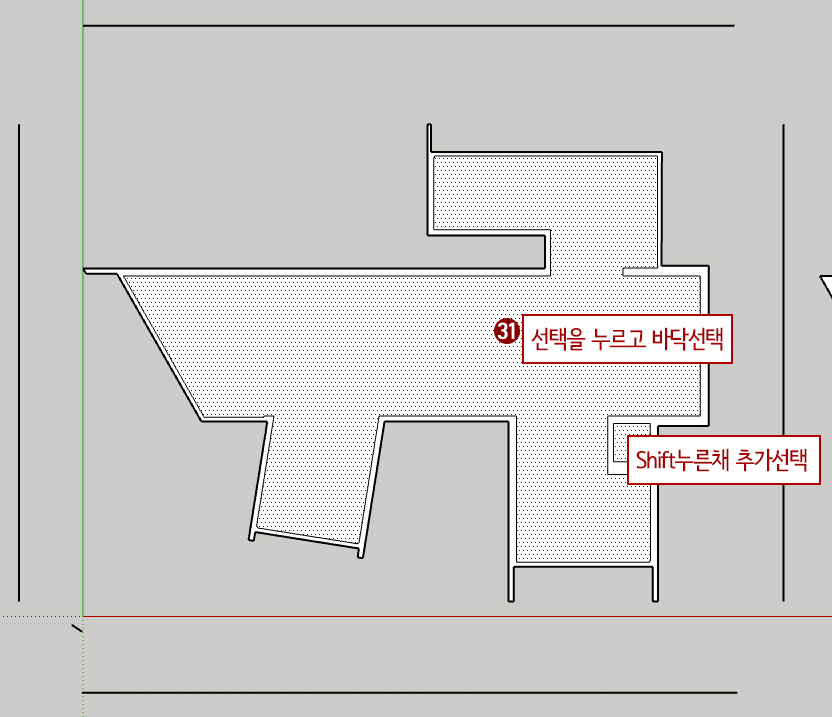
32. Delete를 눌러 지워줍니다.

이제 만들어진 물체들을 정리해 봅시다.
33. 복사된 바닥물체를 드래그로 선택합니다.
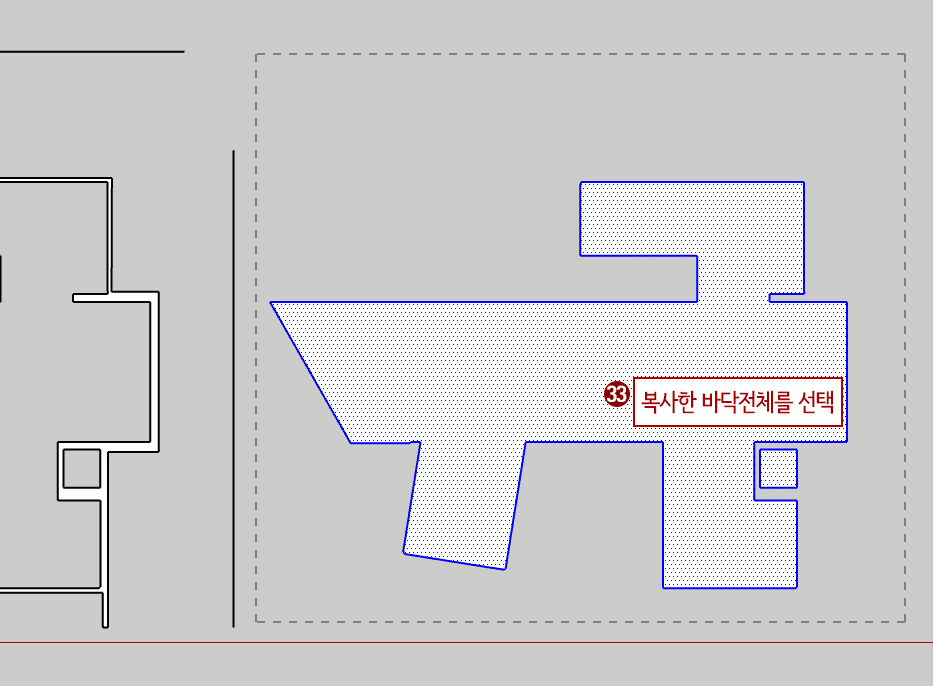
34. 마우스 우클릭 후 쿼드에서 Make Group(그룹 만들기)를 해줍니다.
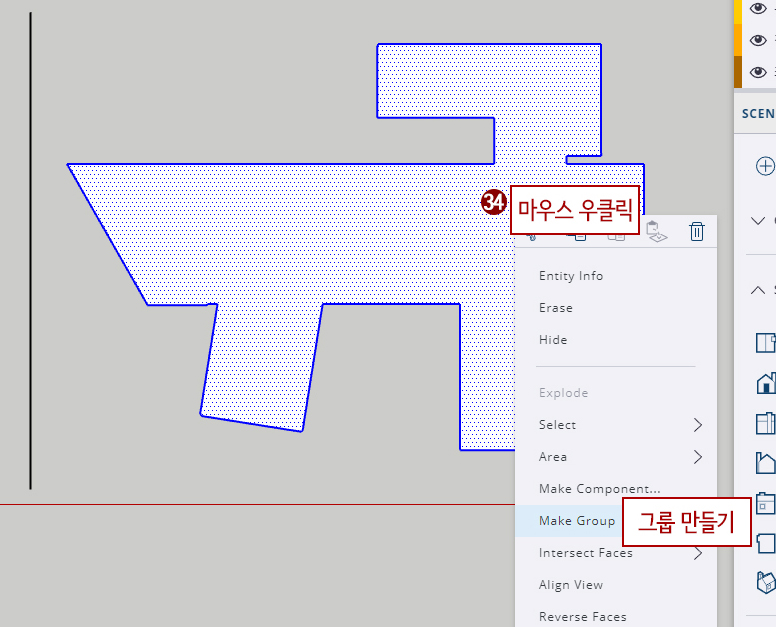
2층벽체의 높이는 4100mm입니다. 그림 참조하세요.

35. 그림과 같이 화면을 조정합니다.

36. P(푸쉬 풀)을 누르고 2층 벽체가 될 물체 윗면을 선택하여 위로 당겨줍니다. 이때 정면도를 이용하여 높이를 지정하셔도 되고 "4100"를 입력하셔도 됩니다.

수고 많으셨습니다.
다음챕터에서는 2층 벽체를 정리해봅시다.
2024.10.02-감성카페, 스케치업으로 디자인하기 09(2층 벽체만들기)
감성카페, 스케치업으로 디자인하기 09(2층 벽체만들기)
목차지난 챕터에 이어서 2층 벽면을 만들어 봅시다.이번 챕터에서 강조되는 것은 벽체에 창틀을 끼워 넣기 위해서 사각구멍을 뚫어야 합니다.나머지 벽면은 수직 수평으로 이루어져 기존방법대
1.jisigcamp.com
'3d강좌 > 스케치업SketchUp' 카테고리의 다른 글
| 감성카페, 스케치업으로 디자인하기 10(2층 벽체만들기) (0) | 2024.10.09 |
|---|---|
| 감성카페, 스케치업으로 디자인하기 09(2층 벽체만들기) (0) | 2024.10.02 |
| 감성카페, 스케치업으로 디자인하기 07(1층 폴딩도어 만들기) (0) | 2024.08.23 |
| 감성카페, 스케치업으로 디자인하기 06(1층 글라스 월 만들기) (0) | 2024.08.21 |
| 감성카페, 스케치업으로 디자인하기 05(1층 창문만들기) (0) | 2024.08.20 |



