목차
앞선 강좌와 연속해서 외부와 내부를 연결시켜 주는 폴딩도어를 만들어 보겠습니다.
회전(Q)과 복사(M + ctrl) 기능을 많이 활용할 것입니다.
지난 챕터 06까지 진행했던 파일을 첩부합니다.
1. 폴딩 도어 만들기
이제 폴딩도어를 만들어 봅시다. 폴딩도어 부분에 도면이 정확하지 않아서 정확한 치수를 입력하여 그리도록 합시다.
1. R(사각형)을 누르고 화면처럼 프레임을 기준으로 해서 사각형을 그려줍니다.

2. 키보드로 "3460,600" 입력합니다. 폴딩도어 프레임크기를 조정하기 위해서입니다.

3. F(Offset)을 누르고 면을 클릭 후 안으로 당겨준 뒤 "50"입력합니다.(오프셋으로 폴딩도어 프레임을 만들어 줍니다.)
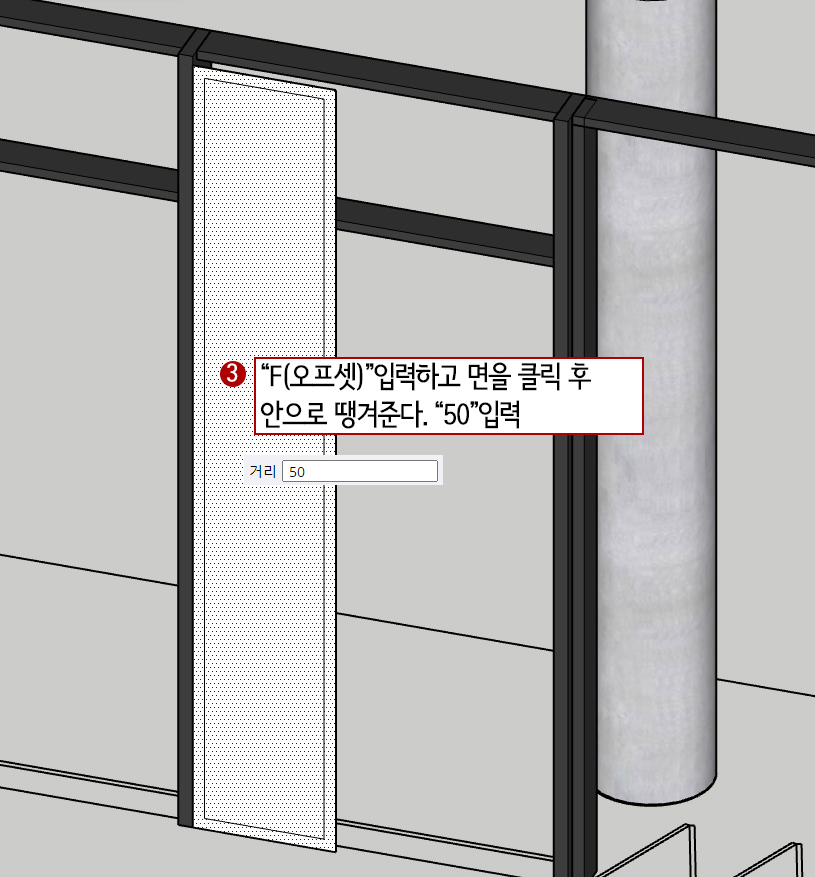
4. Space Bar(선택)를 누르고 내부에 사각형 면을 선택 후 Delete 해 줍니다.
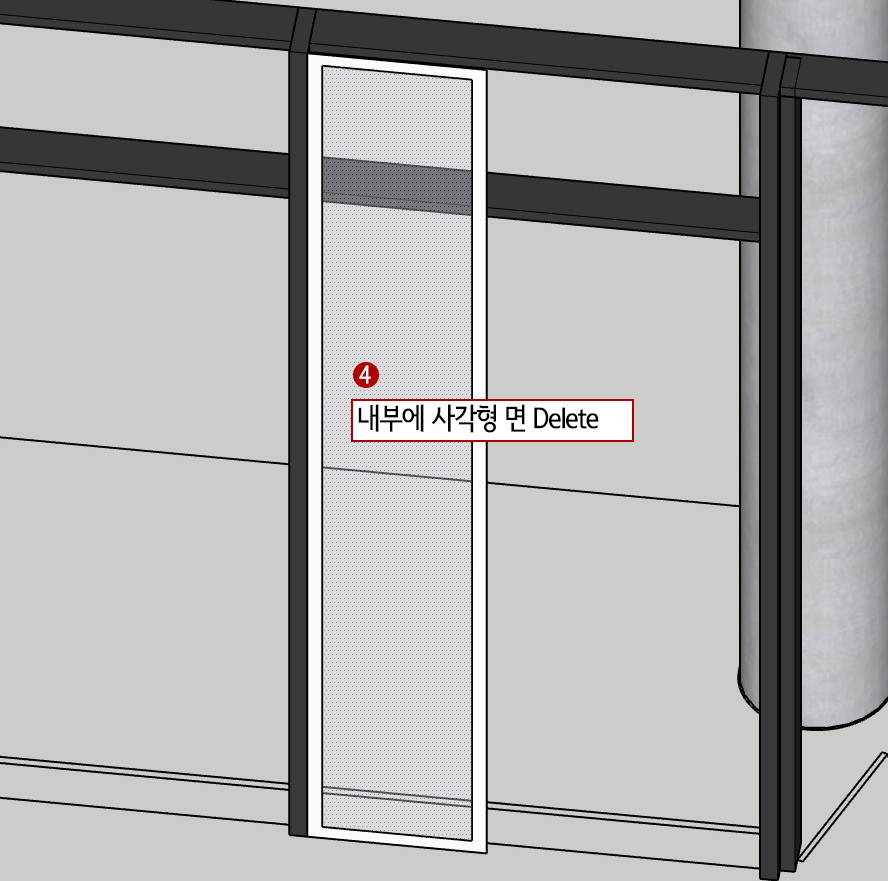
5. P를 누르고 테두리 면을 선택후 당겨서 키보드를 "50" 입력해서 두께를 줍니다.
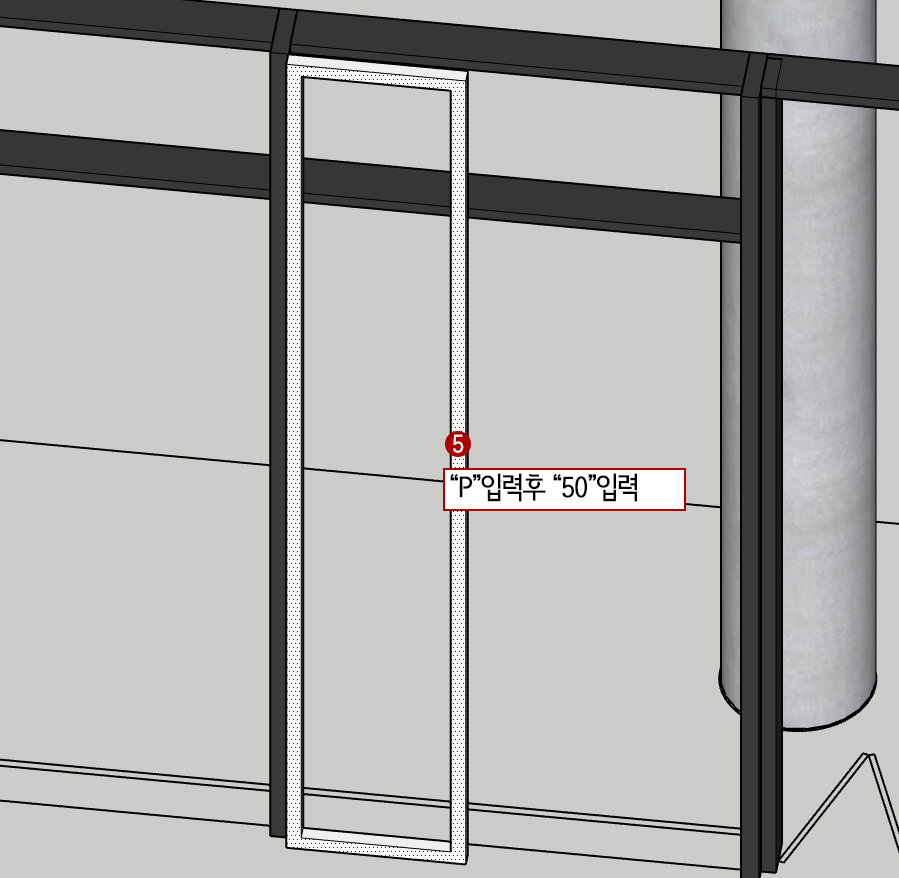
6. Space Bar를 누르고 폴딩도어 프레임을 트리플 클릭 후
7. 마우스 우클릭 후 그룹 만들기를 해줍니다.
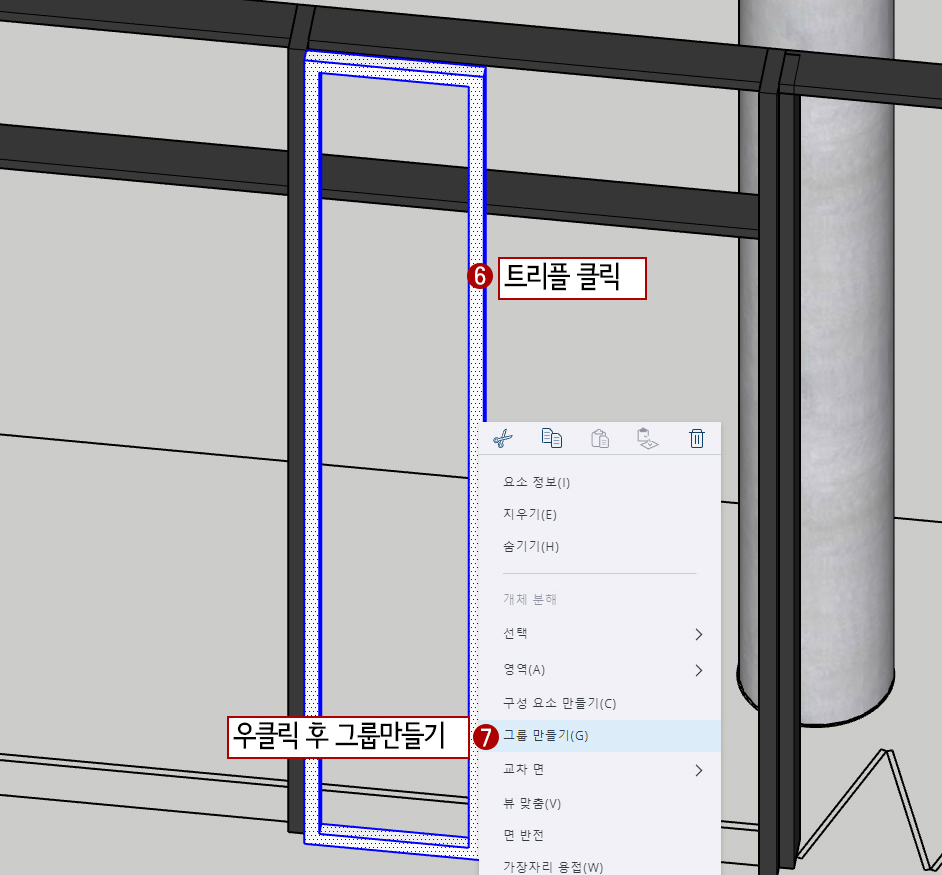
8. B(페인트)를 누르고 검정색을 넣어줍니다.
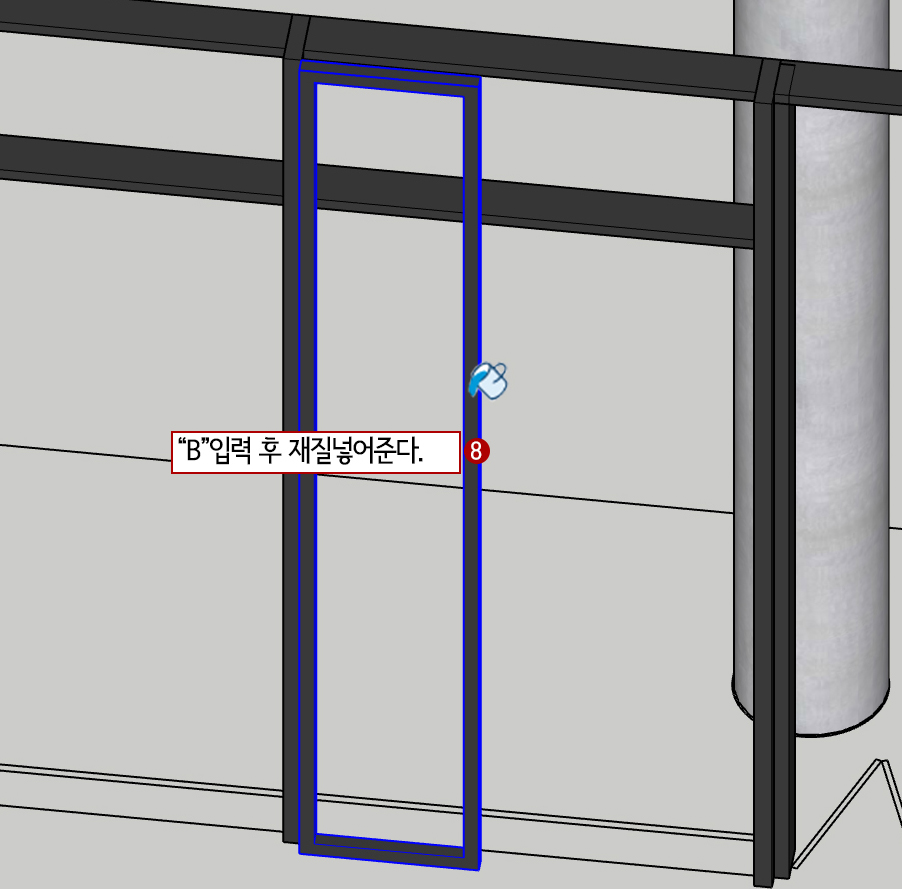
9. R(사각형)을 누른 후 내부 유리창용으로 사각형을 그려줍니다.

10. P(push/Pull)를 누른 후 앞면을 당겨서 키보드에 "10"입력합니다.(유리두께 10mm)
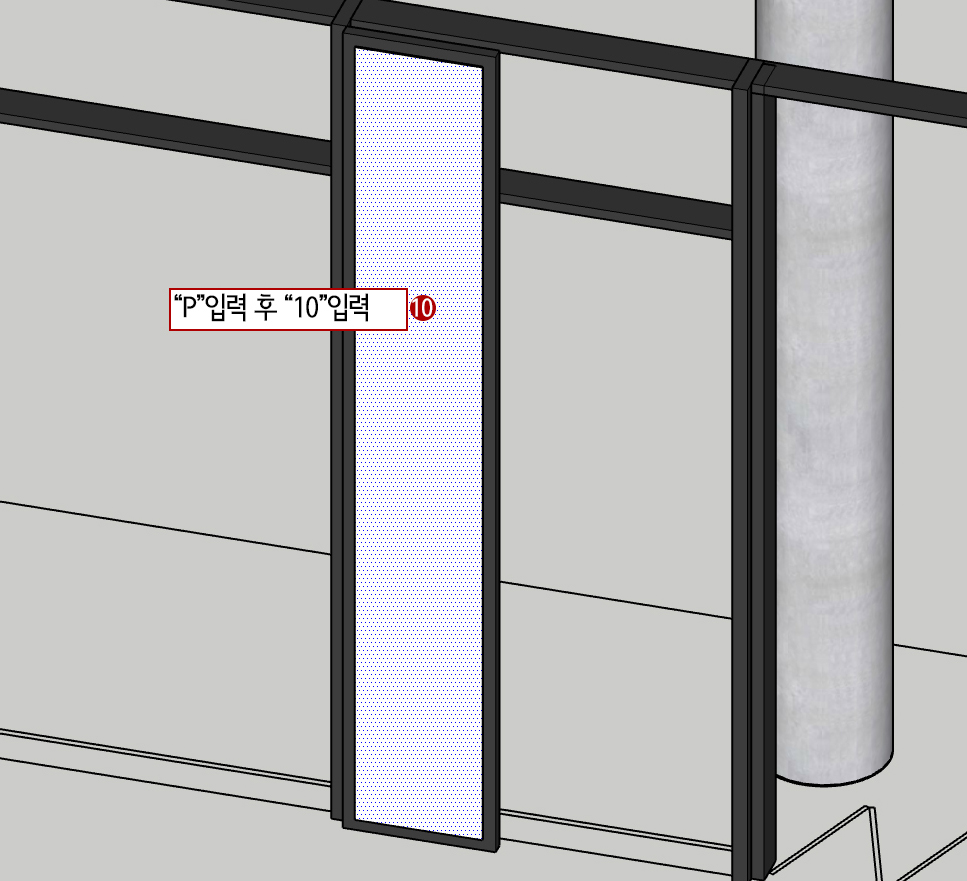
11. Space Bar(선택)를 누른 후
12. 마우스 우클릭 후 쿼드에서 그룹 만들기를 해줍니다.
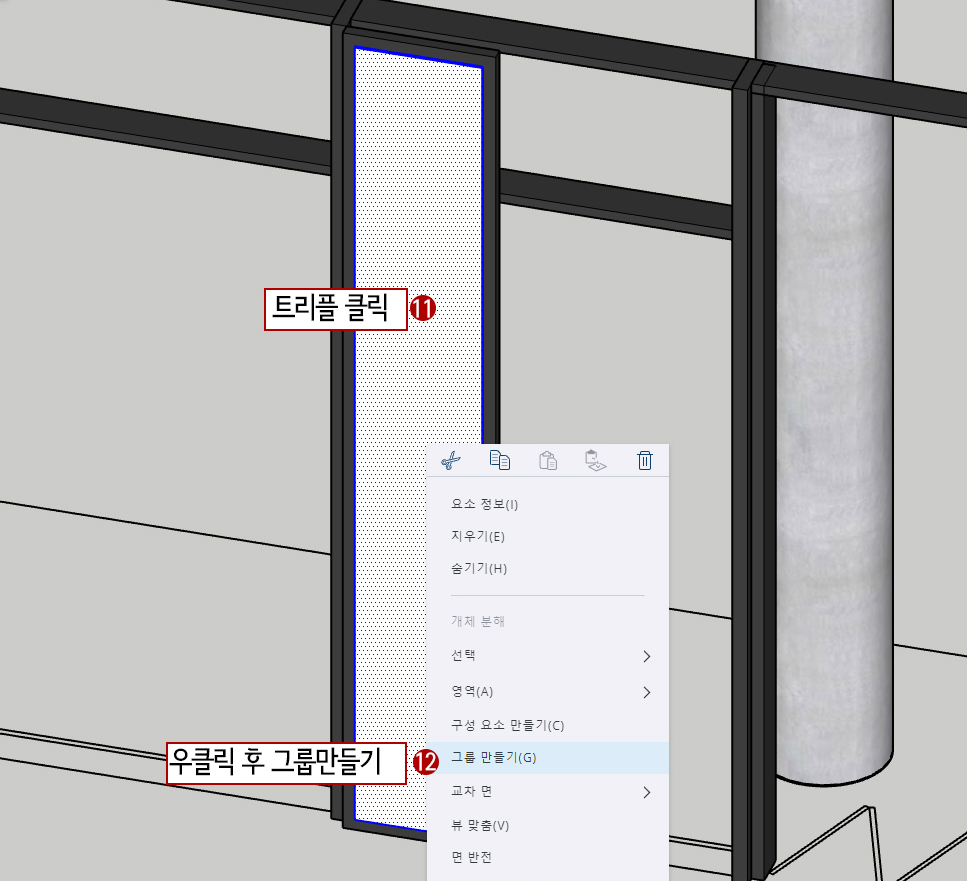
13. B(페인트)를 누르고 alt를 누른 채로 다른 유리창을 클릭하여 유리재질을 복사합니다.
14. 유리창에 재질을 넣어줍니다.

15. Space Bar(선택)를 누른 후 유리창을 선택 후 M(이동)을 누른 후 이동하여 줍니다.

2. 폴딩 도어 배치하기
1. Space Bar(선택)을 누르고 폴딩 프레임을 선택합니다. Shift를 추가로 누른 채 유리창을 선택합니다.
2. 마우스 우클릭 후 쿼드에서 그룹 만들기를 해줍니다.

3. Q(회전)을 누른 후 Z 축을 기준으로 시계반대 방향으로 60도 돌려줍니다.

※ 평면도에 폴딩도어가 접혀있는 도면은 잘못된 것이니 무시합시다.
4. M(이동)를 누른 후
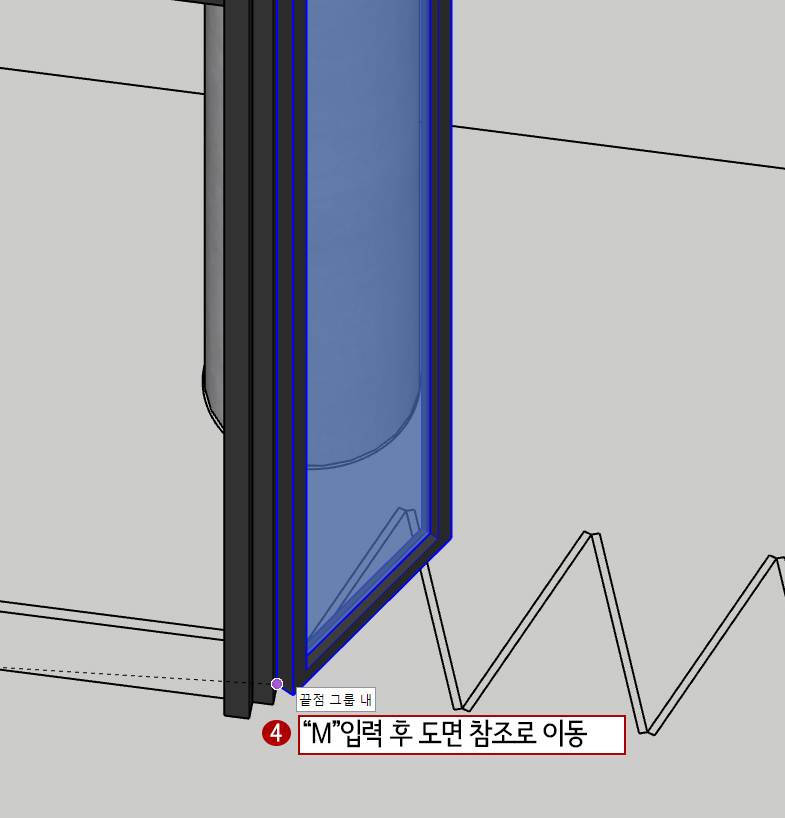
5. ctrl 한번 눌러줍니다. 옆으로 복제해줍니다.

6. Q(회전)을 누른 후 회전시켜 줍니다. 각도는 시계반대방향으로 60도 (키보드로 "60"입력하면 됩니다.)
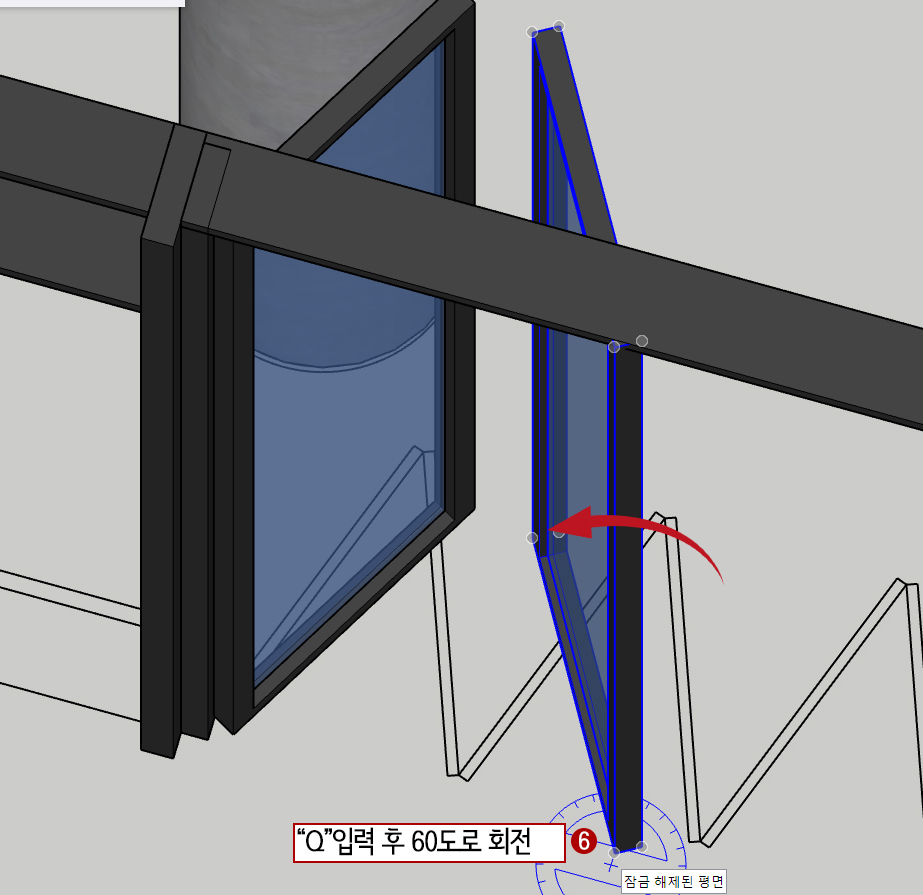
7. Space Bar를 누르고 복제한 폴딩 도어를 선택한 다음 M(이동)을 누르고 끝점을 맞추어 이동합니다.

8. 다시 Space Bar를 눌러주고 shift를 추가로 눌러줍니다. 그런 다음 폴딩도어 두 개를 선택해 줍니다.

9. M(이동)을 누르고 ctrl키를 한번 눌러주고 끝점을 기준으로 복제를 해 줍니다.
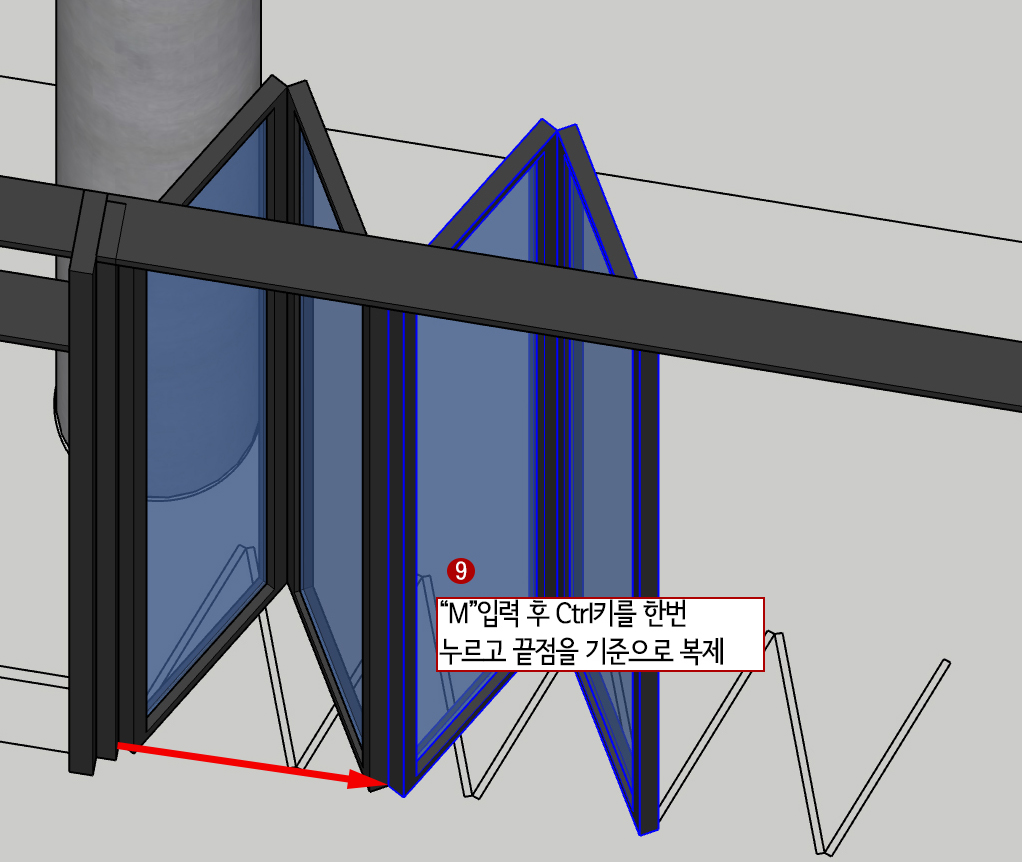
10. Space Bar(선택)을 누르고 3번째 도어를 선택합니다.

11. M(이동)을 누르고 ctrl키를 한번 눌러주고 끝점을 기준으로 복제를 합니다.
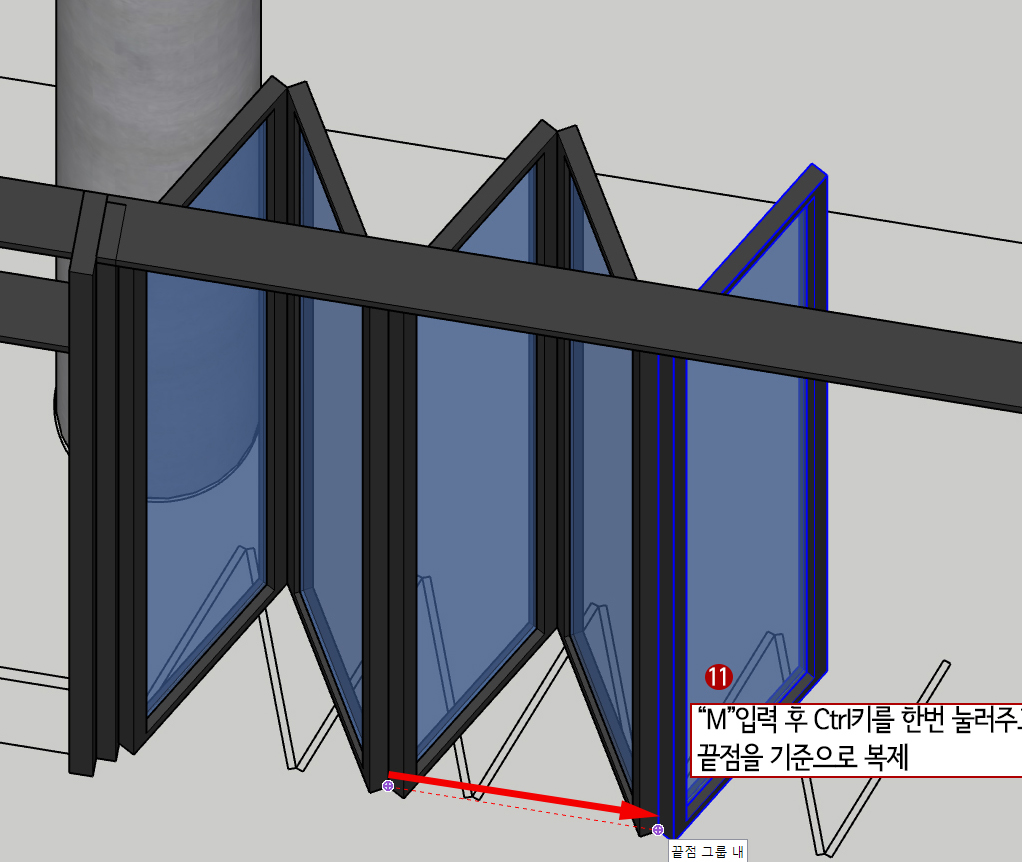
(복제된 폴딩도어 5개를 선택하여 복제하여 반대편에도 배치를 해줍니다.)

3. 글라스 월 유리창 만들기
이제 외부 유리를 만들어 봅시다. 그림을 참조로 해서 화면을 조정해 주세요.
1. R(사각형)을 누른 후 도면에서 유리창 끝부분에서 대각선 방향 끝으로 사각형을 그려줍니다.
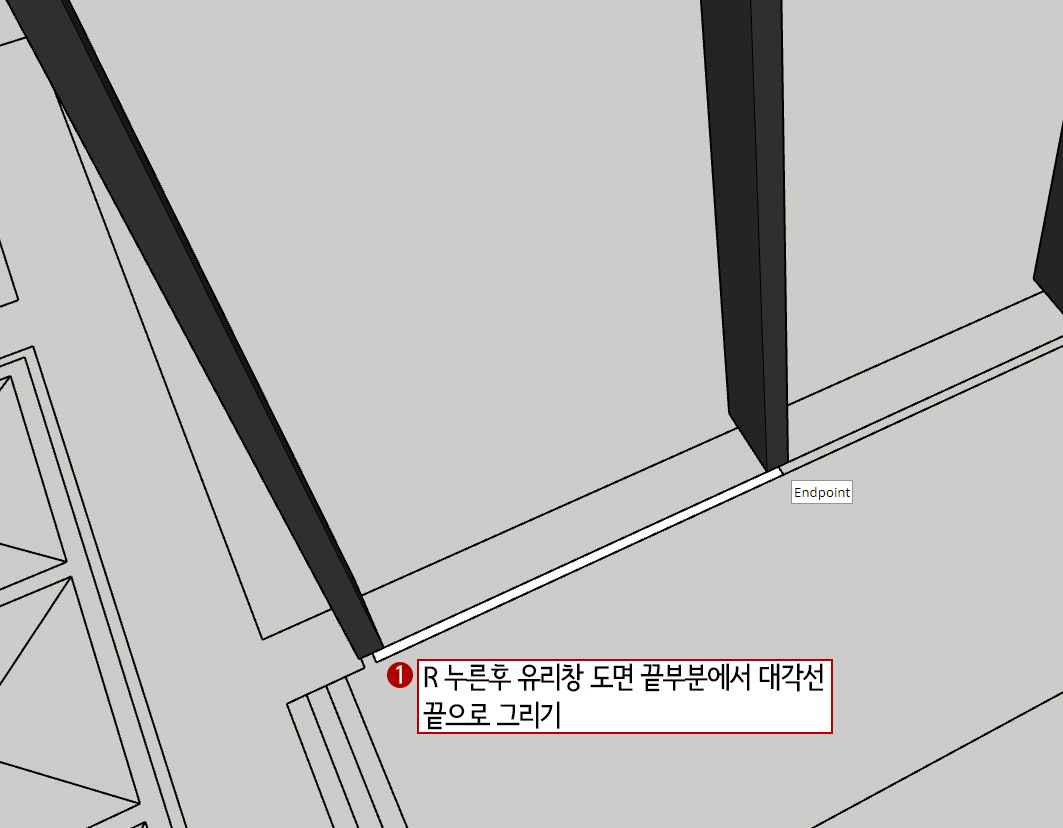
2. P(Push/Pull)를 누른 후 윗면을 당겨서 키보드를 "3500" 입력하여 유리창을 만듭니다.

3. Space Bar를 누른 후 유리창 오프젝트를 트리플 클릭하여 선택하고
4. 마우스 우클릭 후 쿼드메뉴에서 그룹 만들기를 해줍니다.

5. B(페인트)를 누르고 alt를 눌러 근처 유리 재질을 복제합니다.
6. 그룹 시킨 유리벽에 재질을 넣어줍니다.

7. 나머지 유리벽도 같은 방법으로 만들어 줍니다.

자 이제 1층 부분을 정리할 것입니다.
8. 태그 트레이를 열어줍니다.
9. 모든 태그를 꺼 줍니다.

10. 남아 있는 모든 오브젝트를 드래그해서 선택해 줍니다.

11. 마우스 우클릭 후 쿼드에서 요소 정보(Entity Info)를 선택합니다.
12. 현재 태그: 태그 없음으로 되어 있을 겁니다.
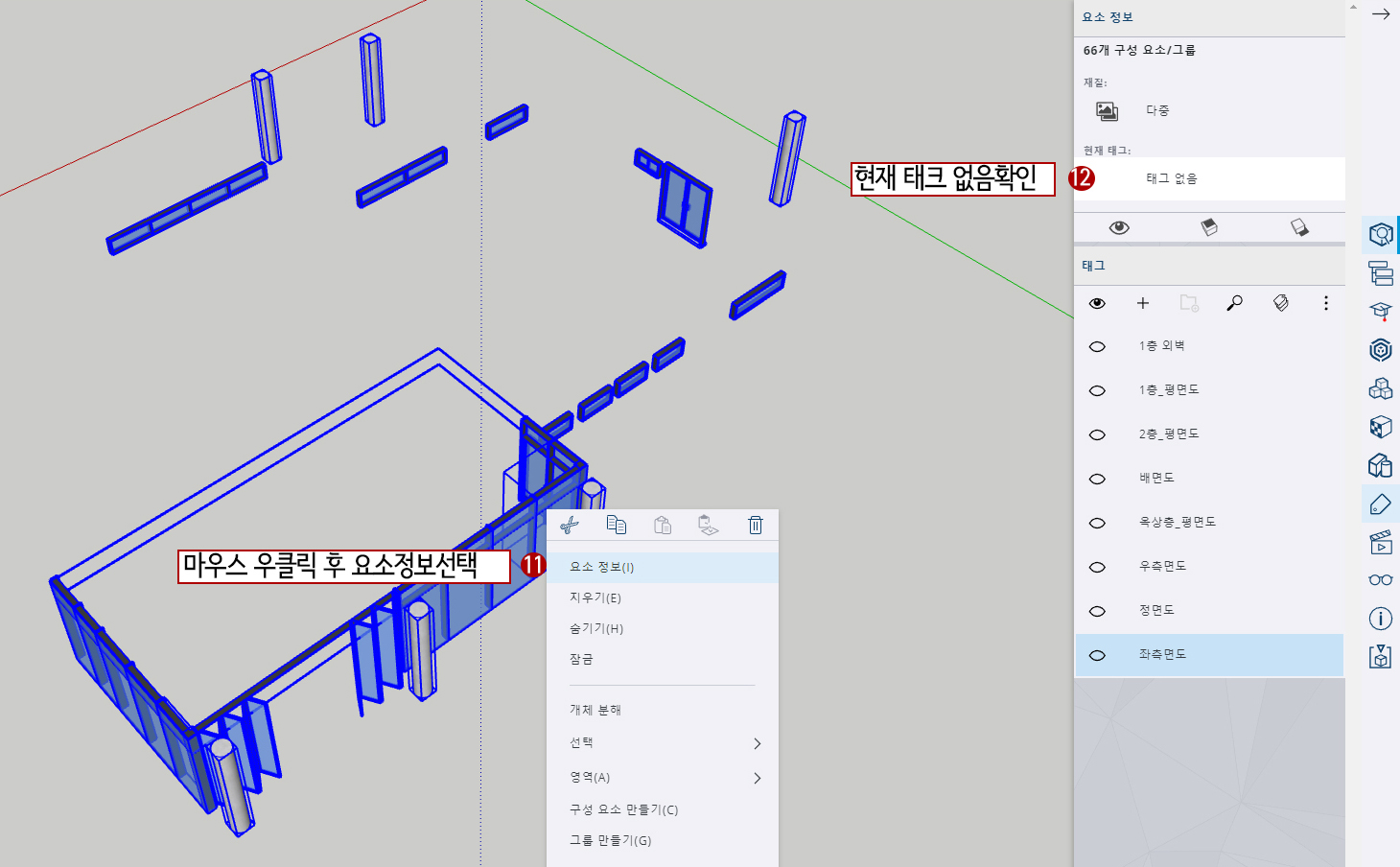
13. 태그에서 1층 외벽 태그를 켜줍니다.
14. 그리고 요소 정보에서 현재 태그를 "1층 외벽" 태그로 바꿔줍니다.

이제 1층 외벽에 적용될 태그 정리가 끝났습니다.
폴딩도어 위쪽에 수평프레임 마감 벽이 남아있습니다.
강좌 03편 (2024.08.19-감성카페, 스케치업으로 디자인하기 03(1층 벽체 만들기)
에서 저장해 두었던 분리했던 오브젝트를 사용할 것입니다.
15. 화면을 그림처럼 조정을 해줍니다.(휠 마우스를 이용해 주세요.)
16. Space Bar를 누른 후 벽체 그룹을 선택합니다.

17. 마우스 우클릭 후
18. 쿼드에서 Explode(그룹 해체)를 선택합니다.

19. Space Bar(선택) 누른 후 바닥 테두리 물체를 선택합니다.
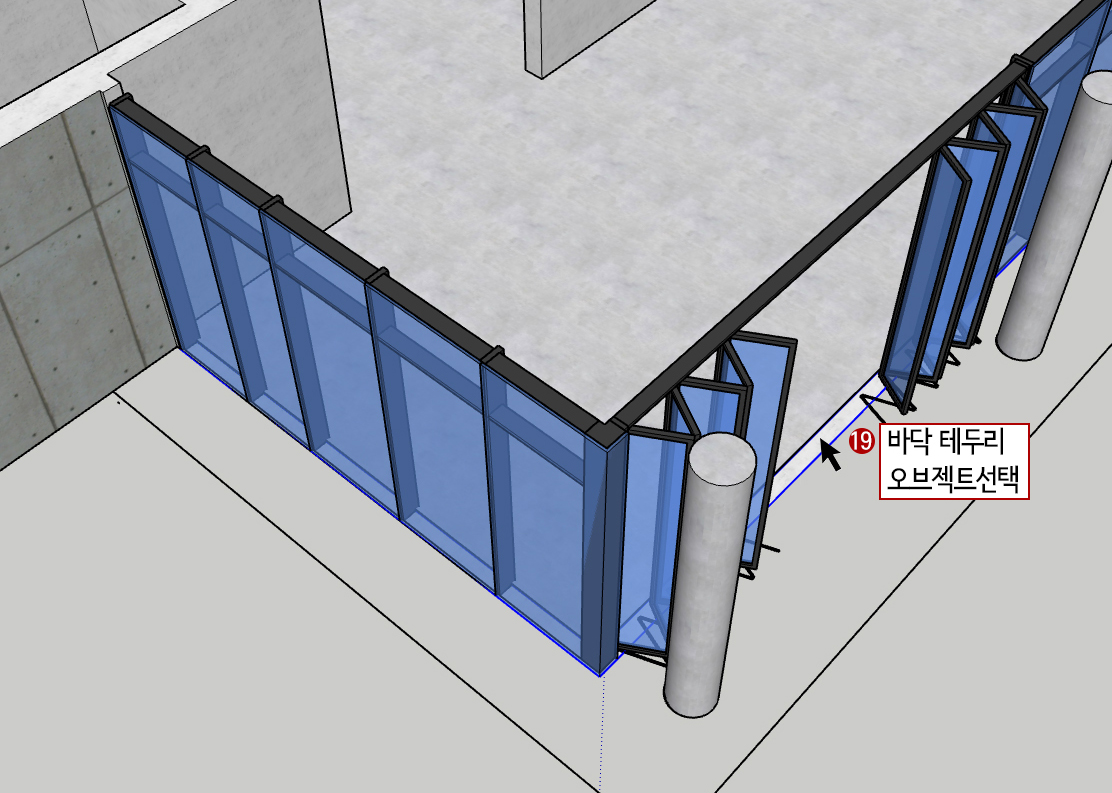
20. M(이동)를 누르고 ctrl키를 한번 눌러줍니다.
21. 윗방향 화살표 ↑ 를 눌러줍니다.(Z방향 고정) 위로 복제하여 줍니다. 키보드에서 '3650'을 입력합니다.
(높이를 3,650mm로 복사합니다.)

22. 휠 마우스를 이용하여 그림처럼 화면을 조정합니다.
23. Space Bar(선택) 누른 후 복제된 물체를 선택하고 더블 클릭합니다.(임시로 그룹을 풀어주는 방법입니다.)

24. P(푸시 풀)을 누른 후 보이는 면을 선택 후

25. 아래로 당겨서 키보드에서 '150'을 입력합니다.(두께 150mm입니다.)
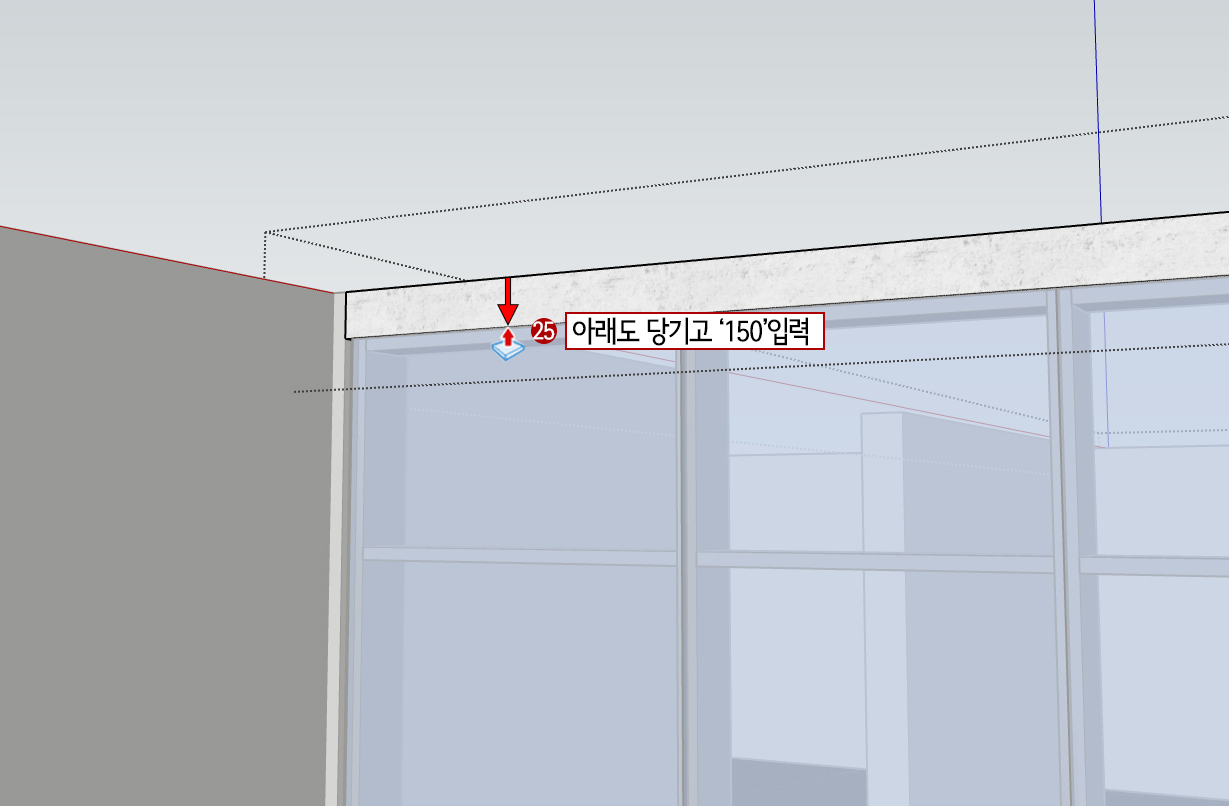
26. 화면을 돌려가면서 불필요한 라인은 선택하여 Delete 시켜줍니다.
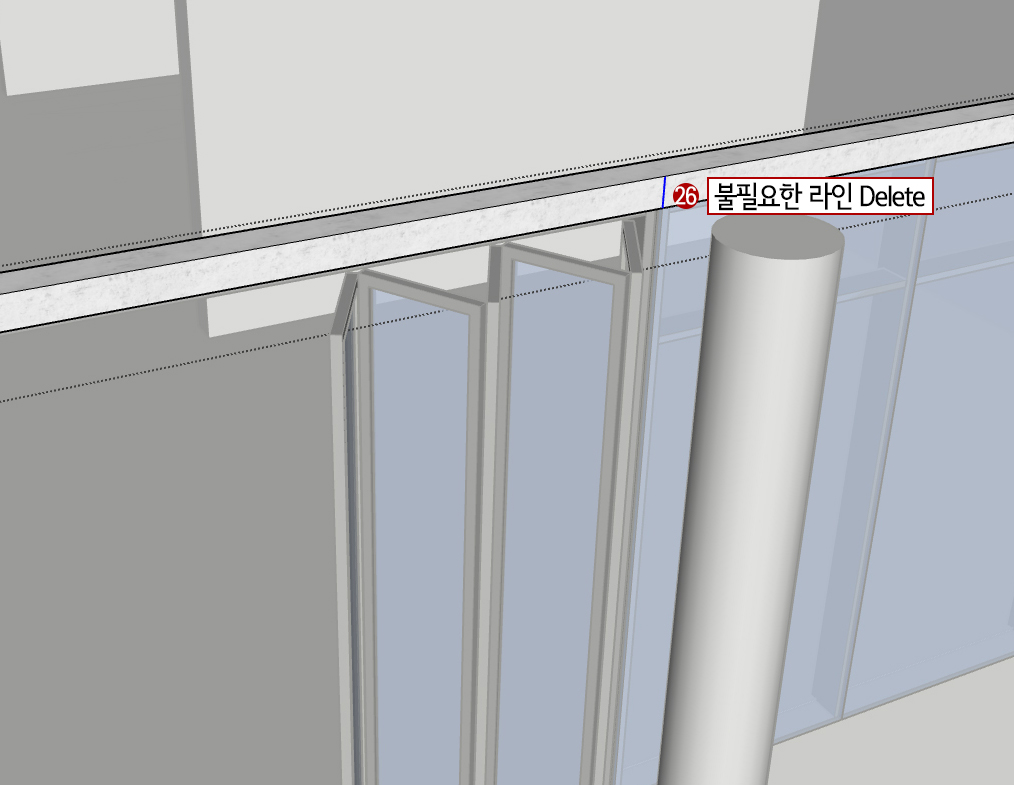
27. 그림처럼 화면을 조정하고 Space Bar(선택) 누른 후
28. 벽체와 방금 만들어진 수평프레임 마감 벽체를 선택합니다.
29. 마우스 우 클릭 후 쿼드에서
30. Make Group(그룹 만들기)를 해줍니다.
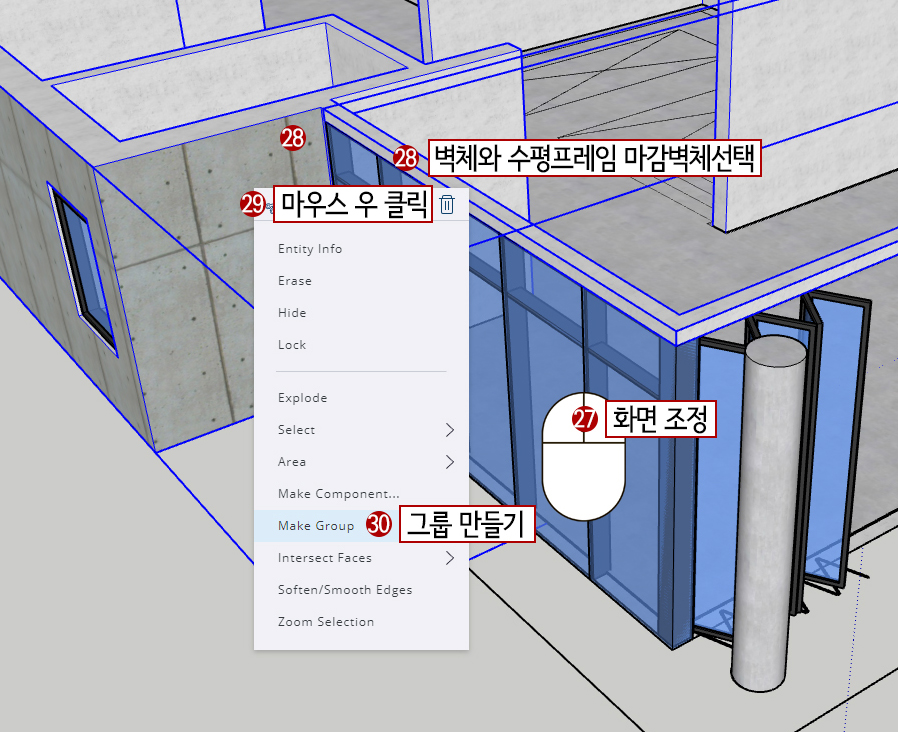
31. 우 클릭 후
32. Entity Info (개체 정보)를 선택합니다.
33. Tags(현재 태그)를 "1층 외벽"태그로 지정합니다.

34. 화면을 그림처럼 조정합니다.
35. Space Bar(선택) 누른 후 두 번째 수평프레임을 선택합니다.
36. M(이동)을 누른 후 ctrl키를 한번 눌러줍니다.
37. 아래로 당겨 복제합니다. 키보드로 '2800'입력합니다.(복사 이동 거리: 2,800mm)

38. 화면을 그림처럼 조정합니다.
39. Space Bar(선택)를 누른 후 바닥 테두리 물체를 선택합니다.

40. Delete를 눌러 삭제합니다.
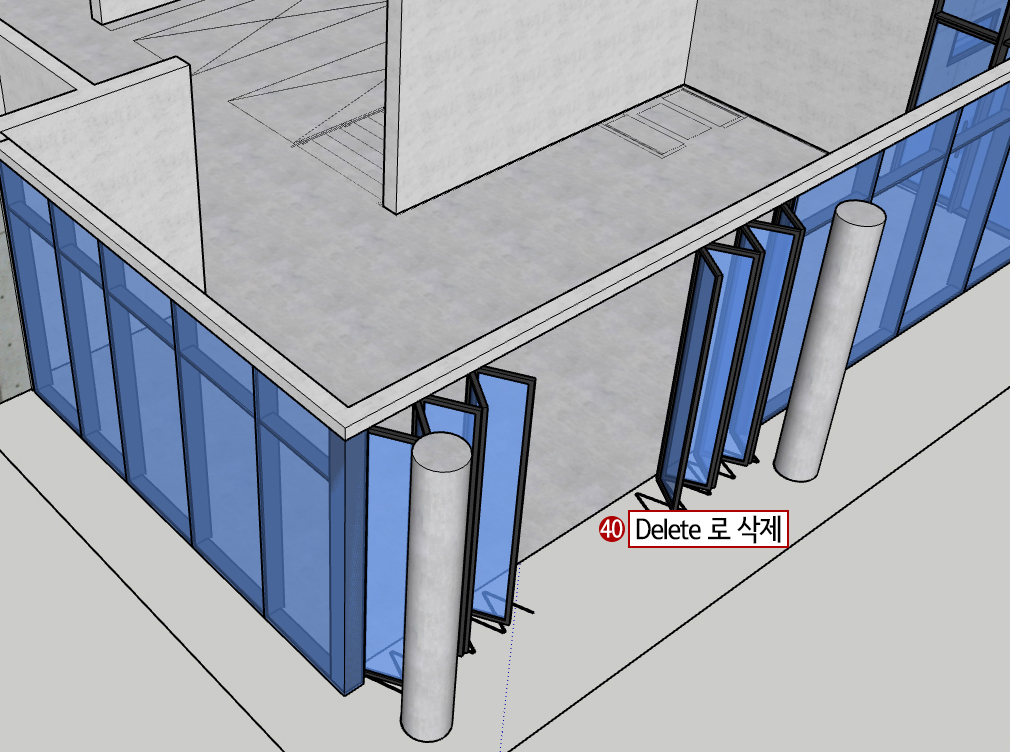
1층 완성되었습니다.

드디어 1층 공간은 모델링이 끝났습니다.
수고하셨습니다.
2층 모델링 편에서 만나요!
2024.09.18-감성카페, 스케치업으로 디자인하기 08(2층 벽체만들기)
감성카페, 스케치업으로 디자인하기 08(2층 벽체만들기)
목차이제는 2층 벽체를 만들어 봅시다. 방법은 지난 강의 03 챕터와 같은 방법으로 만들어 갈 것입니다.우선 2층 바닥부터 만들어 봅시다. 지난 챕터 07까지 진행했던 파일 첨부합니다. 1. 2층 외
1.jisigcamp.com
'3d강좌 > 스케치업SketchUp' 카테고리의 다른 글
| 감성카페, 스케치업으로 디자인하기 09(2층 벽체만들기) (0) | 2024.10.02 |
|---|---|
| 감성카페, 스케치업으로 디자인하기 08(2층 벽체만들기) (0) | 2024.09.18 |
| 감성카페, 스케치업으로 디자인하기 06(1층 글라스 월 만들기) (0) | 2024.08.21 |
| 감성카페, 스케치업으로 디자인하기 05(1층 창문만들기) (0) | 2024.08.20 |
| 감성카페, 스케치업으로 디자인하기 04(1층 벽체 재질넣기) (0) | 2024.08.20 |



