목차
이번 챕터에서는 벽체에 창문과 문들 설치하는 과정을 배울 것입니다
그러기 위해서는 벽체에 창문크기만큼 구멍을 뚫어야 합니다.
PC버전 스케치업에서는 Solid Tool(Boolean)을 이용하여 뚫는 방법도 있지만
인터넷 버전에서는 사용할 수가 없습니다.
부득이 기본 방법을 사용할 것입니다.
지난 챕터 03까지 진행했던 파일을 첨부합니다.
Chapter 01. 1층 외벽 사각창 구멍 뚫어주기
1. 휠 마우스 버튼을 눌러서 화면을 아래 그림처럼 조정해 줍니다. 정면도와 벽체를 동시에 볼 수 있도록 해주세요.

2. 휠 마우스 휠을 돌려서 정면도에 사각 창문 부분이 잘 보이게 화면을 확대해 주세요.
3. R(사각형)을 눌러주고
4. 사각 창문 부분 왼쪽 상단 모서리에서 오른쪽 하단 모서리로 드래그해서 사각형을 그려줍니다.

5. Space Bar(선택)를 한번 눌러 준 다음
6. 새로 만들어진 사각형 도형을 더블클릭하여 선택해 줍니다.

7. M(이동단축키)을 눌러주고 왼쪽 상단 모서리를 기준으로 잡고
8. ←(y방향 단축키)를 누른 후 Y방향으로 제한을 걸어줍니다.
9. 벽면에 "... 평면 교차"라는 말풍선이 생길 때까지 이동합니다.(벽면에 면에 정확히 위치에 놓였다는 뜻입니다.)

10. Space Bar(선택)를 눌러주고 벽면을 선택합니다. 벽면만 선택되고 방금 옮긴 사각형은 선택되지 않을 것입니다. 벽면을 그룹 시켰기에 사각형은 서로 다른 물체로 인식하기 때문입니다.
11. 벽면에서 마우스 우클릭하여 쿼드가 생기면
12. 개체 분해(Explode)를 하여 그룹을 해지합니다. 사각형도 이제 하나가 되었을 것입니다.
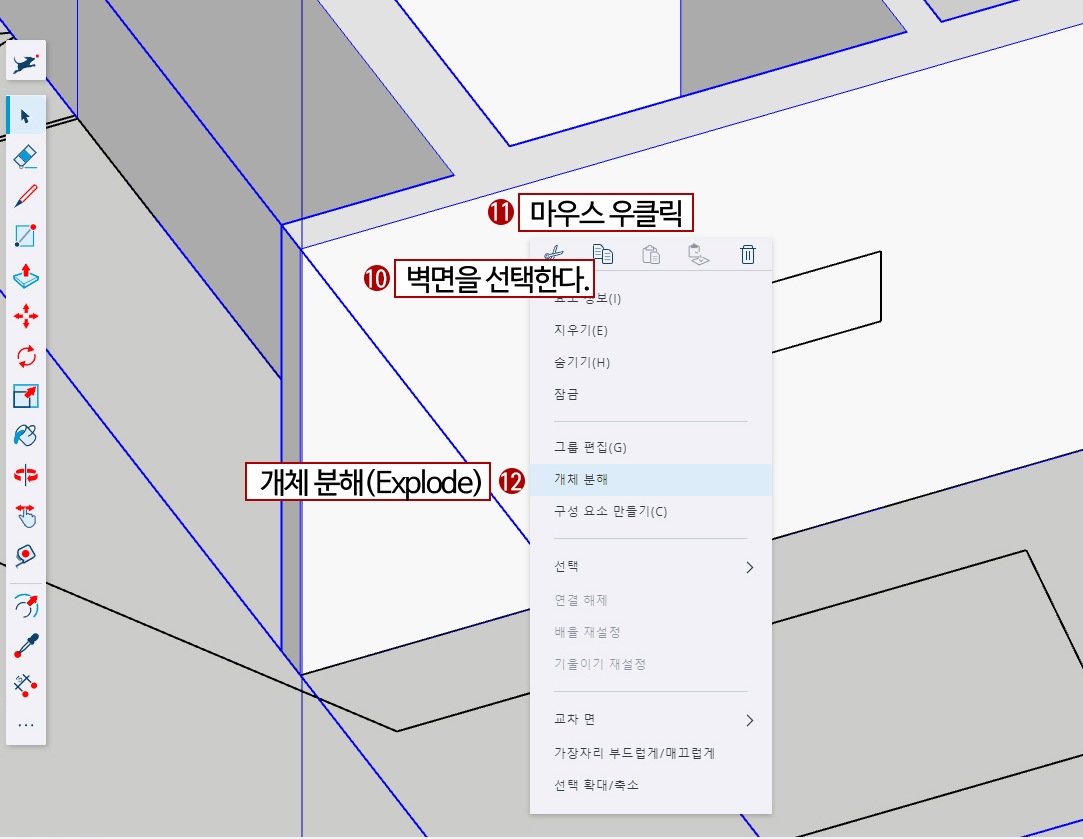
13. P를 누른 후
14. 사각형 면을 밀어 넣습니다. 이때 "면에"(On face) 말풍선이 생길 때까지 밀어줍니다. 사각 구멍이 뚫릴 것입니다.
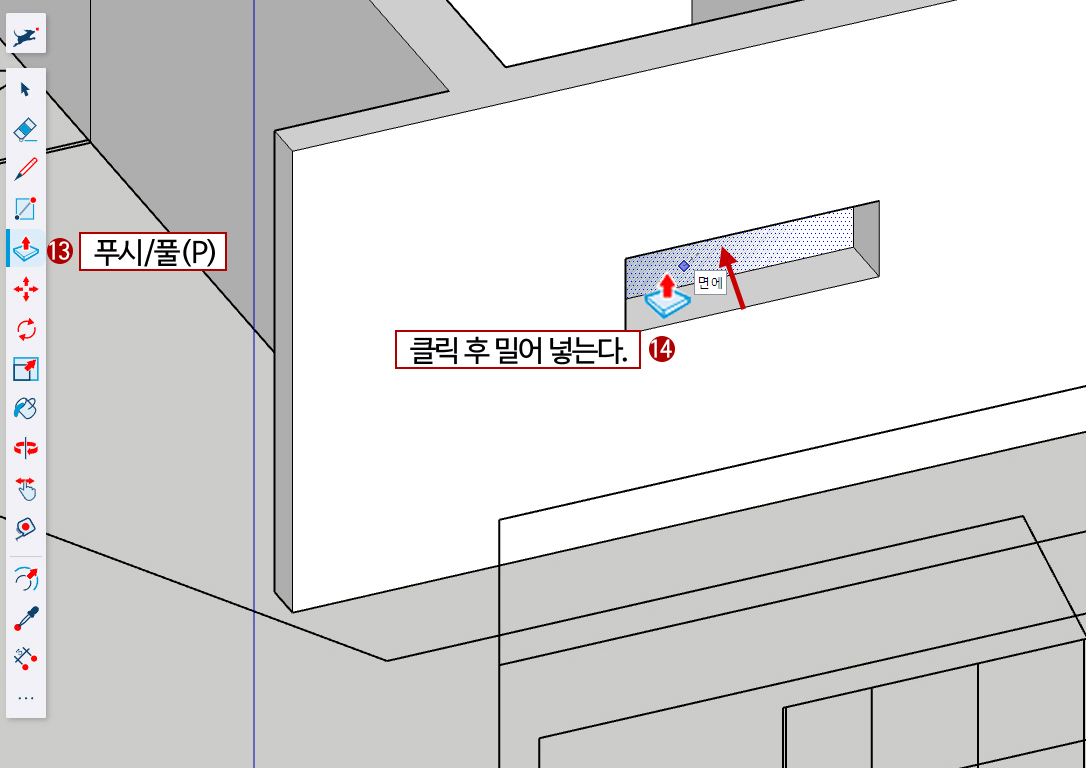
15. 앞에서 했던 1~14단계와 같은 방법으로 창문과 문의 위치를 뚫어줍니다.
Chapter 02. 바닥/ 벽체 마감재(재질) 넣기
전체를 볼 수 있도록 확대/축소를 할 수 있는 명령어가 있습니다. 왼쪽 도구상자 아래 점 3개(...) 부분을 누르면 더 많은 명령어들이 펼쳐집니다. 거기에 보면 돋보기(Zoom) 아이콘이 있습니다.(단축키는 "Z"입니다.)
이 명령어를 사용하는 것과 휠 마우스 휠을 돌려주는 것이 같은 기능입니다.
참고하시어 이전에 복사해 두었던 바닥 물체가 보이도록 화면을 조정해 줍니다.
1. 우측 트레이에서 재질을 아이콘을 선택합니다.
2. 찾아보기를 선택하고
3. 아스팔트 및 콘크리트 재질 부분에서
4. 콘크리트 재질을 선택합니다.
5. 바닥 부분에 끌어당겨 재질을 넣어줍니다.
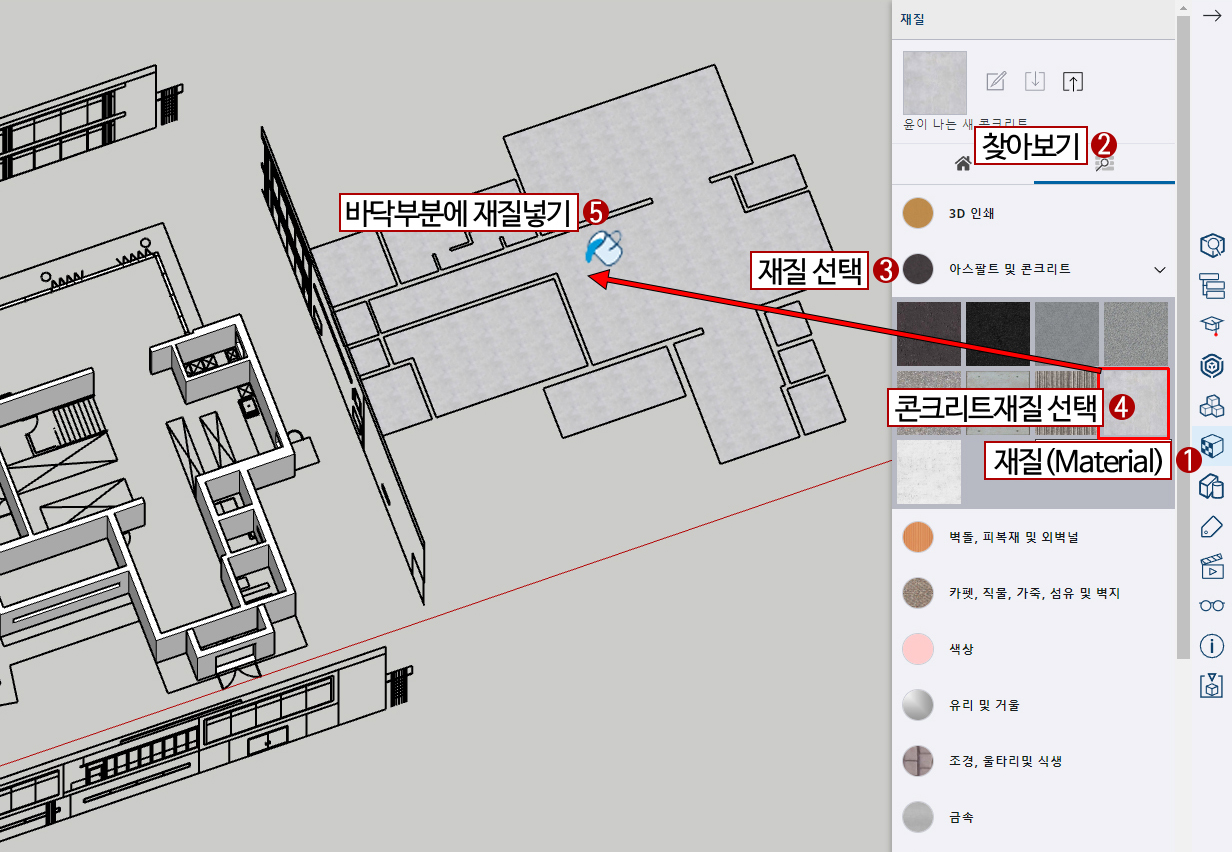
6. 재질이 들어간 바닥물체를 Space Bar(선택)를 눌러주고 선택해 줍니다.
7. M(이동)를 누른 후
8. 바닥물체 오른쪽 위 끝점을 이동 기준점으로 정하기 위해 마우스를 끝점에 올려줍니다.(자동으로 스냅이 걸릴 겁니다.)
9. 끝점을 잡고 1층 평면도에 같은 위치에 이동하여 줍니다.(위치가 맞을 겁니다.)
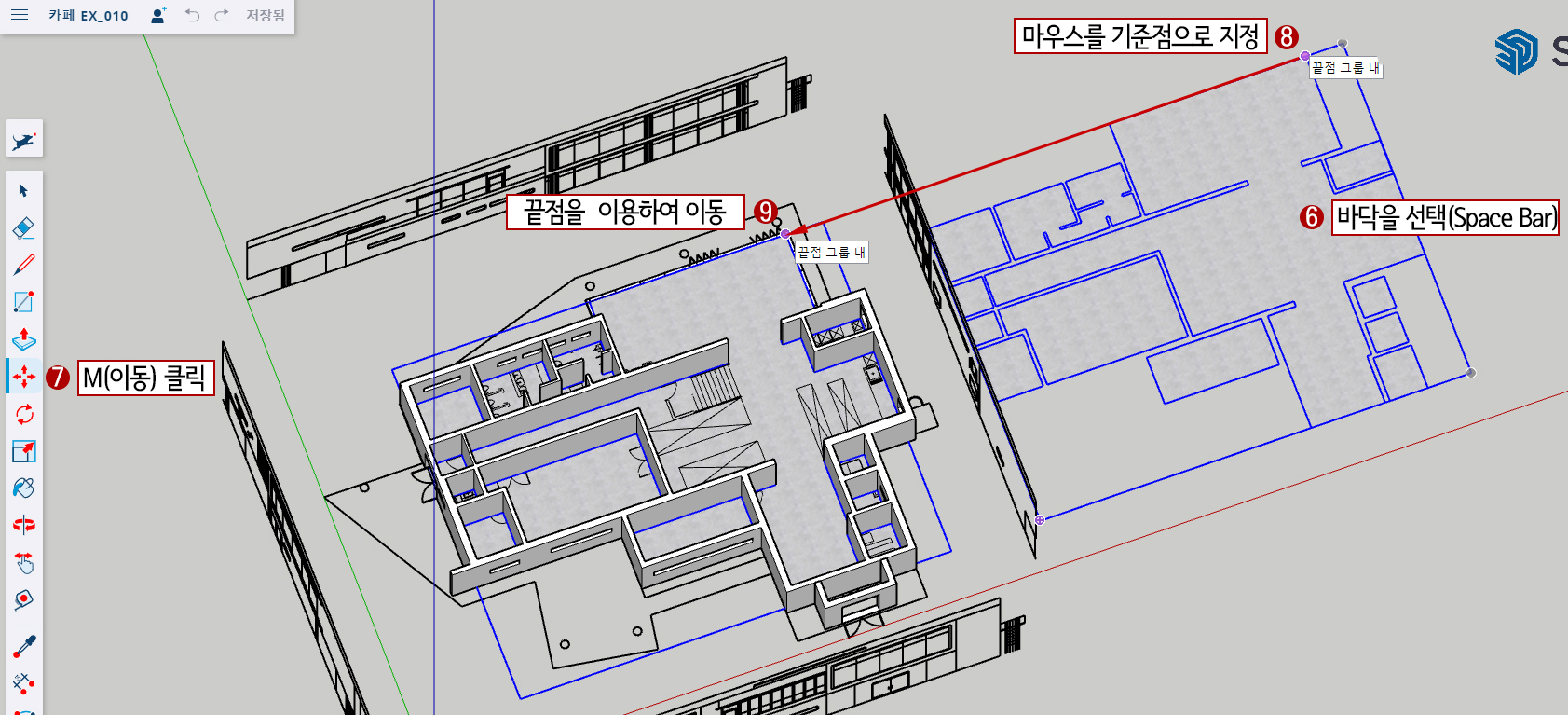
이제 벽체에도 재질을 넣어 줄 것입니다. 벽체는 내부와 외부의 재질이 다릅니다. 두 가지 이상의 재질을 넣을 겁니다.
흔히들 멀티 재질이라고 합니다. 그 방법을 배워보겠습니다.
그리고 앞으로 화면 조정에 대한 설명은 간략하게 "화면을 그림같이 조정하세요"라고 하겠습니다.(글이 너무 길어져서요.)
10. 화면을 그림 같이 조정하세요. 재질트레이에서 재질/ 찾아보기/ 아스팔트 및 콘크리트에서 오래된 콘크리트 재질을 선택합니다.
11. 1층 벽체 부분에 재질을 끌어당겨 넣어줍니다.

이제는 1층 벽체 외부 마감재질을 넣겠습니다. 그러기 위해서는 그룹을 해제하여야 합니다.
12. Space Bar를 누른 한 후 1층 벽체를 선택합니다.
13. 마우스 우클릭 후 개체 분해(Explode)를 선택합니다.(그룹이 풀렸을 겁니다. 참고로 그룹물체를 더블 클릭하여도 그룹이 임시로 해체가 됩니다. 그리고 빈 공간을 클릭하면 다시 그룹으로 돌아갑니다. 하지만 이 방법은 익숙하지 않으신 분은 불편하실 수 있기에 기본방법을 사용하겠습니다.)

14. 재질트레이에서 재질/ 찾아보기/ 아스팔트 및 콘크리트에서 콘크리트 4X8블록 재질을 선택합니다.
15. 외벽 마감 부분에 재질을 넣어줍니다.(면이 많을 것입니다. 하나하나 직접 넣어야 합니다.)
16. 재질이 다 적용되었다면 1층 벽체 부분을 트리플 클릭하여 선택한 다음 마우스 우클릭하여 쿼드에서 그룹 만들기(Make Group)하여 다시 그룹으로 만들어줍니다.

Chapter 03. 외부기둥 만들기
지금까지 재질 넣기에 대해서 배웠습니다.
이제는 기둥과 창문/ 문을 만들기를 배워보겠습니다.
원기둥 콘크리트 기둥을 만들어 봅시다. 원기둥이 보이는 화면으로 화면을 조정합니다.
1. 도구 상자 추가 부분에서 원(Circle 단축키는 "C"입니다.)을 선택합니다.

2. 평면도를 참조로 중심점과 사분점을 이용하여 드래그하여 원을 그립니다.

3. P(Push/Pull)를 누른 후
4. 주변의 벽면 윗면(높이: 3,650mm)을 이용하여 높이를 올려줍니다.

5. Space Bar(선택)를 눌러주고 기둥을 더블 클릭하여 기둥 전체를 선택합니다.
6. 마우스를 우클릭한 후 쿼드에서 그룹 만들기를 선택하여 기둥을 그룹 시켜줍니다.

7. 재질 트레이에서 재질/ 찾아보기/ 아스팔트 및 콘크리트에서 윤이나는... 콘크리트 재질을 선택합니다.
8. 기둥에 재질을 넣어줍니다.

도면을 살펴보면 원기둥이 1층에 총 6개가 있습니다.
그래서 방금 만들어진 원기둥을 복사할 것입니다. 복사하는 방법은 M + Ctrl(한번 클릭)입니다.
9. 새로 만들어진 원기둥을 선택합니다.(단축키 Space Bar)
10. M(이동)을 누른 한 후 Ctrl키를 한번 클릭해 줍니다. 모서리 사분점을 기준으로 도면을 보고 원기둥 위치에 복사를 해줍니다. 나머지 기둥도 평면도를 참조로 복사를 합니다. (거리가 멀리 있으면 한 번에 그 위치에 복사하려고 하지 말고 근처에 복사해 놓고 이동시키면 편할 것입니다.)

수고하셨습니다.
다음 챕터에서 만나요!
2024.08.20-감성카페, 스케치업으로 디자인하기 05(1층 창문만들기)
감성카페, 스케치업으로 디자인하기 05(1층 창문만들기)
목차이번 챕터에서는 창문을 만드는 과정을 배울 것입니다.빠른 작업을 위해서 창문을 복사해서 크기를 변형하는 방법을 배울 것입니다. 지난 챕터 04까지 진행했던 파일을 첨부합니다. 1. 창
1.jisigcamp.com
'3d강좌 > 스케치업SketchUp' 카테고리의 다른 글
| 감성카페, 스케치업으로 디자인하기 06(1층 글라스 월 만들기) (0) | 2024.08.21 |
|---|---|
| 감성카페, 스케치업으로 디자인하기 05(1층 창문만들기) (0) | 2024.08.20 |
| 감성카페, 스케치업으로 디자인하기 03(1층 벽체만들기) (0) | 2024.08.19 |
| 감성카페, 스케치업으로 디자인하기 02(도면 배치하기) (0) | 2024.08.16 |
| 감성카페, 스케치업으로 디자인하기 01(도면불러오기) (0) | 2024.08.16 |



