목차
이제 각 7개의 도면을 각자 위치에 맞게 이동(M), 회전(Q)을 이용하여 배치해 봅시다.
우선 그룹 시킨 7개의 도면들 중에 정면도를 예를 들어 볼 것입니다.
나머지 도면들도 아래 방법을 응용해서 배치를 시키시면 됩니다.
지난 챕터01 까지 진행했던 파일을 첨부합니다.
Chapter 01. 정면도 Rotate로 회전 시키기 (X축으로 도면 세워서 배치하기)
※ 우선 내비게이션 기능 몇 개를 배울 것입니다.
(화면 확대 축소방법)
휠 마우스를 정면도면 위에 올려놓고
휠 버튼을 위 아래로 돌리면 줌인(zoom in) 줌 아웃(Zoom out)이 됩니다.
필요할 때마다 이 방법을 사용하면 편리할 것입니다.
(화면 이동 방법)
휠 마우스 버튼(미들버튼)과 Shift버튼을 동시에 누르면 화면을 이동할 수도 있습니다. Pan기능입니다.
1. SpaceBar(선택의 단축키)를 한번 누르고 정면도 도면을 선택합니다. (파란색으로 바뀔 것입니다.)
휠 마우스 버튼을 누른채로 마우스를 화면에서 돌려봅시다.(Orbit기능입니다.)

2. 정면도 또한 입면도 종류이니까 세워 놓아야 합니다. Rotate(단축키:Q)를 눌러 회전시킬 준비를 합니다.
3. X축(화면에서 빨간색 좌표축)을 고정해놓고 돌려야 하기 때문에 X축을 고정하기 위해 단축키 → (키보드 방향키중 오른 방향키) 버튼을 눌러줍니다. X축이 고정될 것입니다.
4. 도면 아래모서리를 클릭하고,
5. 그 다음 도면 위쪽 위 모서리를 클릭합니다.

6. 90도가 될 수 있게 왼쪽 위쪽으로 돌려줍니다. (스냅이 걸려서 자동으로 90도가 될 겁니다. 아니면 그냥 "90"를 키보드로 입력하면 자동으로 90도로 세워질 것입니다.

Chapter 02. 정면도 Move로 이동하여 배치시키기
90도로 세워진 정면도를 평면도 근처로 이동할 것입니다. 정확히 얼마의 간격으로 배치한다고는 말할 수 없지만 평면도 앞부분에 이동할 것입니다. 하지만 이동 방향은 Y축으로 이동해야만 합니다.
1. 정면도 도면이 선택되어 있는 상태에서 "M"(Move의 단축키)를 한번 누르고 Y방향으로 이동시켜줍니다.(자동으로 스냅이 걸려서 Y방향으로 이동이 될 것입니다. 만약 스냅이 잘 잡히지 않는다면 키보드 방향키 ← 를 눌러주면 Y방향으로 고정될 것입니다. )
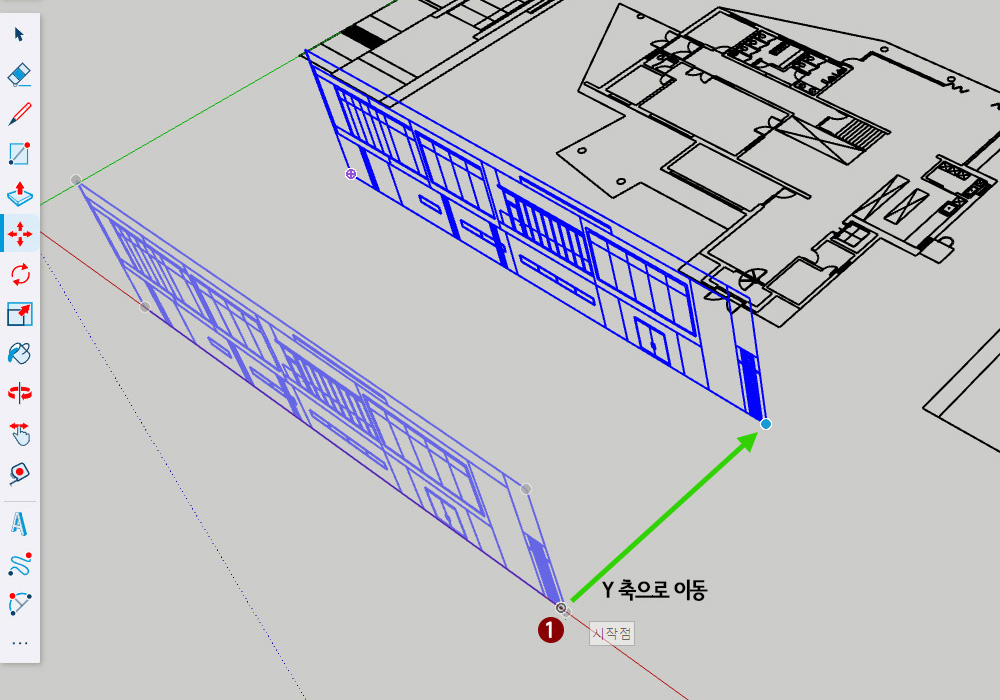
Chapter 03. 나머지 도면들도 배치하여 보기
나머지 도면들도 위에 과정을 참고로 하여 2층_평면도와 지붕_평면도는 제외하고 아래 그림처럼 배치하여 보세요.

Chapter 04. 나머지 평면도 배치하기
2층_평면도와 지붕_평면도는 높이를 생각하고 배치하여야 하기 때문에 따로 설명을 드립니다.
1. 화면이 너무 좁게 보여서 2층_평면도와 지붕_평면도가 보이지 않을 것입니다.
이럴 때는 휠 마우스 버튼을 돌려서 화면을 작게 만들고, Shift키와 휠 마우스 버튼을 동시에 눌러서 화면을 이동(Pan)하여
그림처럼 화면을 배치하여 봅시다.

2. 2층_평면도를 선택한 후(Space Bar를 누른 후 도면을 선택)
3. M(이동 단축키)을 눌러주고 이동 기준점 A부분을 잡아서 이동 기준점 B부분(A와 B는 도면을 보면 1층 천정 부분 외곽 모서리 부분입니다.)으로 이동시켜서 포개어 줍니다.
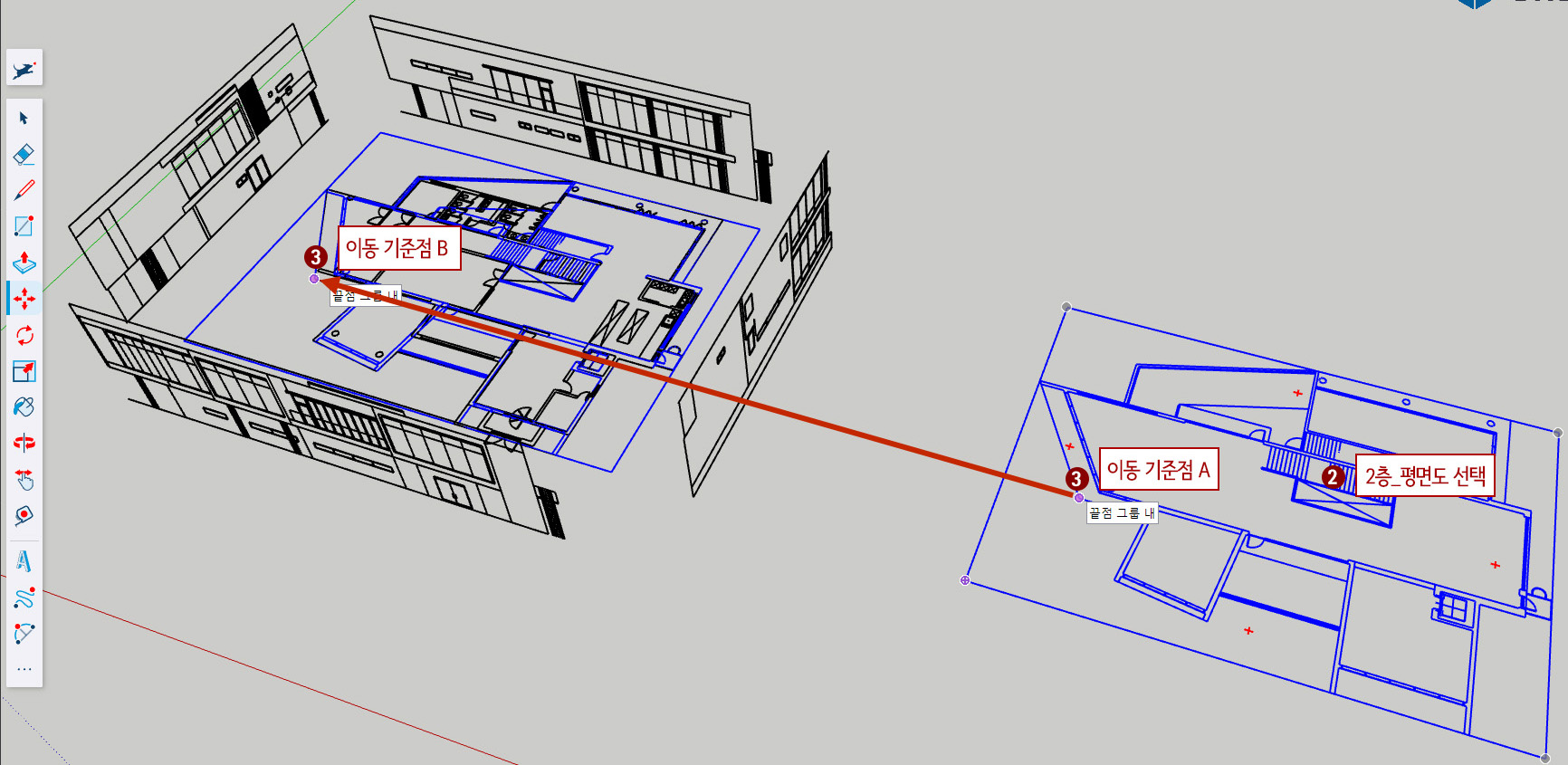
4. 본 건축물의 1층 층고는 3,650mm입니다. 따라서 이동 시킨 "2층_평면도"도면을 선택한 후 Z(수직) 방향으로 마우스를 올려주고(이때 단축키 ↑ 를 입력하면 Z방향으로 고정됩니다.) 키보드에서 "3650"을 그냥 입력합니다.

이제 지붕_평면도를 이동 배치할 것이다. 2층_평면도를 이동할 때와 같은 방법을 사용할 것이다.
5. 지붕_평면도를 선택한 후(Space Bar를 누른 후 도면을 선택)
6. M(이동 단축키)을 눌러주고 이동 기준점 C부분을 잡아서 이동 기준점 D부분으로 이동시켜서 포개어 줍니다.(D 지점은 2층_평면도 천정부분 외곽 모서리 부분입니다.)

7. 본 건축물의 2층 층고는 5,400mm입니다. 따라서 이동시킨 "지붕_평면도"도면을 선택한 후 Z(수직) 방향으로 마우스를 올려주고(이때 단축키 ↑ 를 입력하면 Z방향으로 고정됩니다.) 키보드에서 "5400"을 그냥 입력하면 도면 배치작업은 끝이 납니다.

이제 전체 배치된 화면을 보면 대략 카페의 외관을 유추할수 있을 겁니다.

지금까지 수고 많으셨습니다.
도면배치 작업이 처음 해보는 것이라 시간이 많이 걸렸지만 익숙해지면 그렇게 오래 시간이 걸리지 않을 것입니다.
이후 작업에서 느낄 수 있겠지만 반드시 도면을 배치해놓고 3d모델링을 해야 작업 난이도나 속도가 빨라질 것입니다.
2024.08.19-감성카페, 스케치업으로 디자인하기 03(1층 벽체만들기)
감성카페, 스케치업으로 디자인하기 03(1층 벽체만들기)
목차이제는 정리된 도면을 활용해서 스케치업의 명령어들로 3d공간을 만들어 볼 것입니다.우선 이번 챕터에서는 1층 부분을 만들어 봅시다. 지난 챕터 02까지 진행했던 파일 첨부합니다. Chapter 01
1.jisigcamp.com
'3d강좌 > 스케치업SketchUp' 카테고리의 다른 글
| 감성카페, 스케치업으로 디자인하기 06(1층 글라스 월 만들기) (0) | 2024.08.21 |
|---|---|
| 감성카페, 스케치업으로 디자인하기 05(1층 창문만들기) (0) | 2024.08.20 |
| 감성카페, 스케치업으로 디자인하기 04(1층 벽체 재질넣기) (0) | 2024.08.20 |
| 감성카페, 스케치업으로 디자인하기 03(1층 벽체만들기) (0) | 2024.08.19 |
| 감성카페, 스케치업으로 디자인하기 01(도면불러오기) (0) | 2024.08.16 |



