목차
지난 챕터에 이어서 2층 테라스, 난간, 계단등을 만들어 봅시다.
지난 챕터 10까지 진행했던 파일 첨부합니다.
1. 테라스 난간 만들기
1. 테라스 난간 부분을 화면 확대 조정을 합니다.

2. L(선)을 누른 후 테라스 난간턱 부분을 선으로 그려줍니다.

3. P(푸시 풀)을 누른 후 30mm 올려줍니다.

※ 앞으로 그룹 만들기에 대한 그림은 생략하겠습니다.
4. Space Bar(선택)을 누른 후 테라스 난간턱 부분을 트리플 클릭 후 마우스 우클릭하여 그룹 만들기 합니다.
5. B(페인트) + Alt를 누른 후 근처 검은색을 클릭하여 재질을 복사합니다.
6. 테라스 난간턱 부분에 클릭하여 재질을 적용합니다.
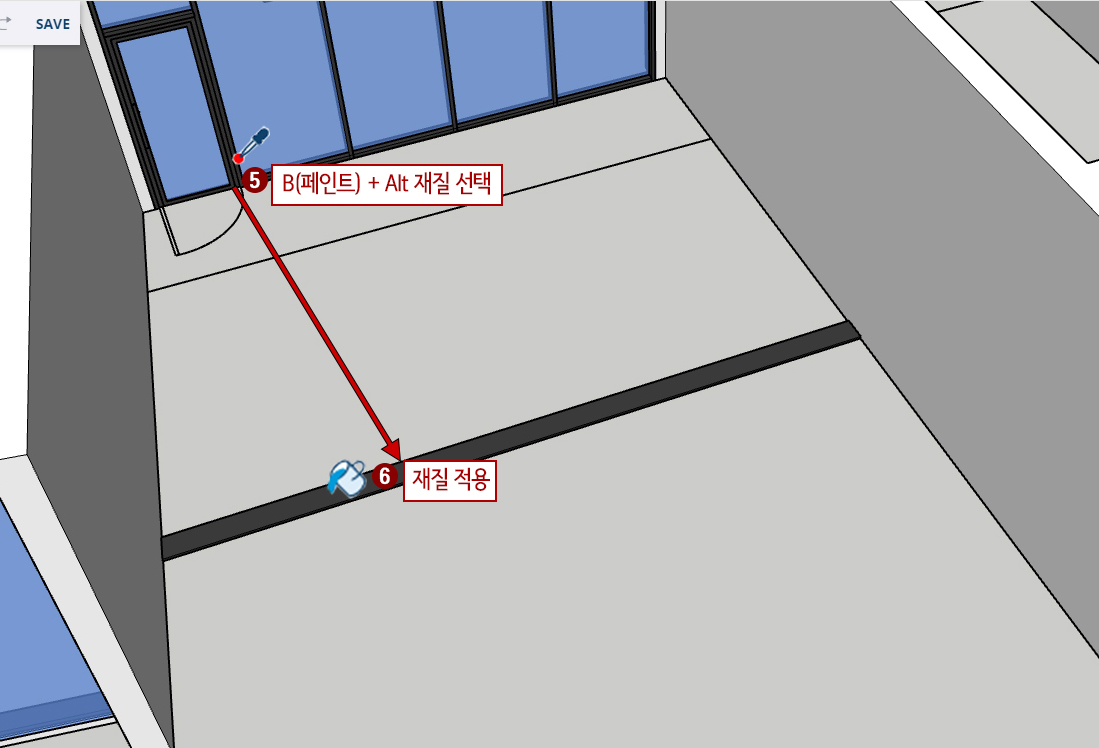
※ 앞으로 물체 선택 "Space Bar 누른 후"라는 긴 설명과 그림 없이 물체 선택이라는 말로 줄여 표현하겠습니다.
7. 테라스 난간턱 부분 물체 선택 후 우클릭하여 Hide(숨기기)하여 숨겨줍니다.

8. R(사각형)을 누른 후 화면처럼 적당한 곳에 그린 후 키보드로 1200, 36을 입력해 줍니다.

9. P(푸시 풀)을 누른 후 1,100mm 올려줍니다.
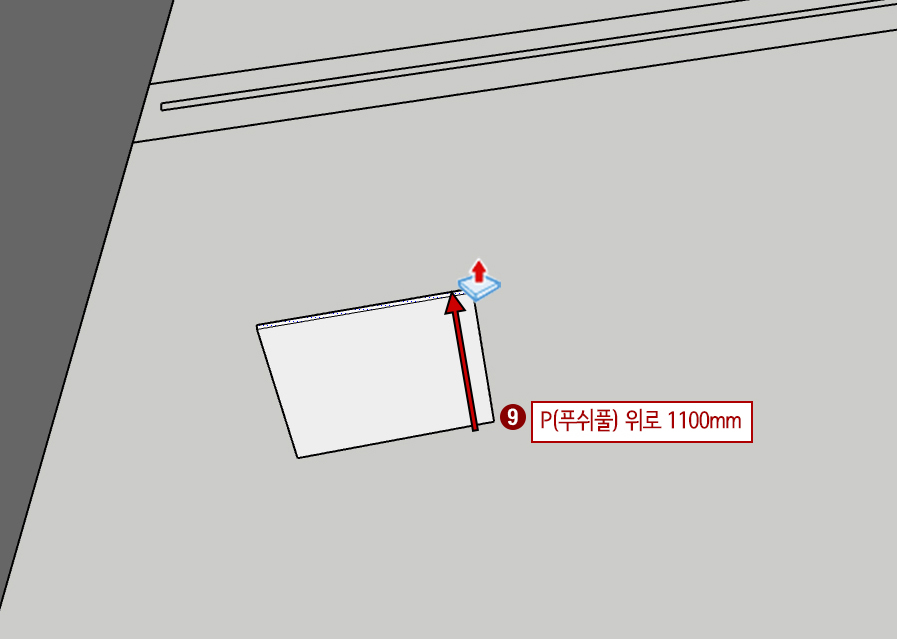
10. 방금 만든 난간 유리 부분을 트리플 선택 후 그룹을 시켜줍니다.
11. B(페인트) + Alt를 눌러 옆에 유리창을 클릭하여 재질을 복사해 줍니다.
12. 방금 만든 난간 유리 부분을 클릭하여 재질을 적용해 줍니다.

13. M(이동)을 누른 후 도면에 맞게 끝을 맞추어 배치합니다.

14. M(이동) + Ctrl을 누른 후 도면에 따라 복사를 진행하고 거리를 1210mm로 해줍니다. (유리틈새를 10mm)
15. *(별 곱하기) 5를 해서 5개를 더 복사해 줍니다.

16. 마지막 유리를 선택하고 S(스케일)을 눌러줍니다. 물체의 일부가 가려서 보이지 않을 것입니다. K를 눌러주면
볼 수 있습니다. 스케일에 중간 핸들을 이용해서 폭을 줄여줍니다. 도면에 맞추면 됩니다.

17. L(선)으로 난간 손스침을 그림처럼 그려줍니다.

18. P(푸시 풀)을 누르고 위로 당겨서 30을 입력합니다.
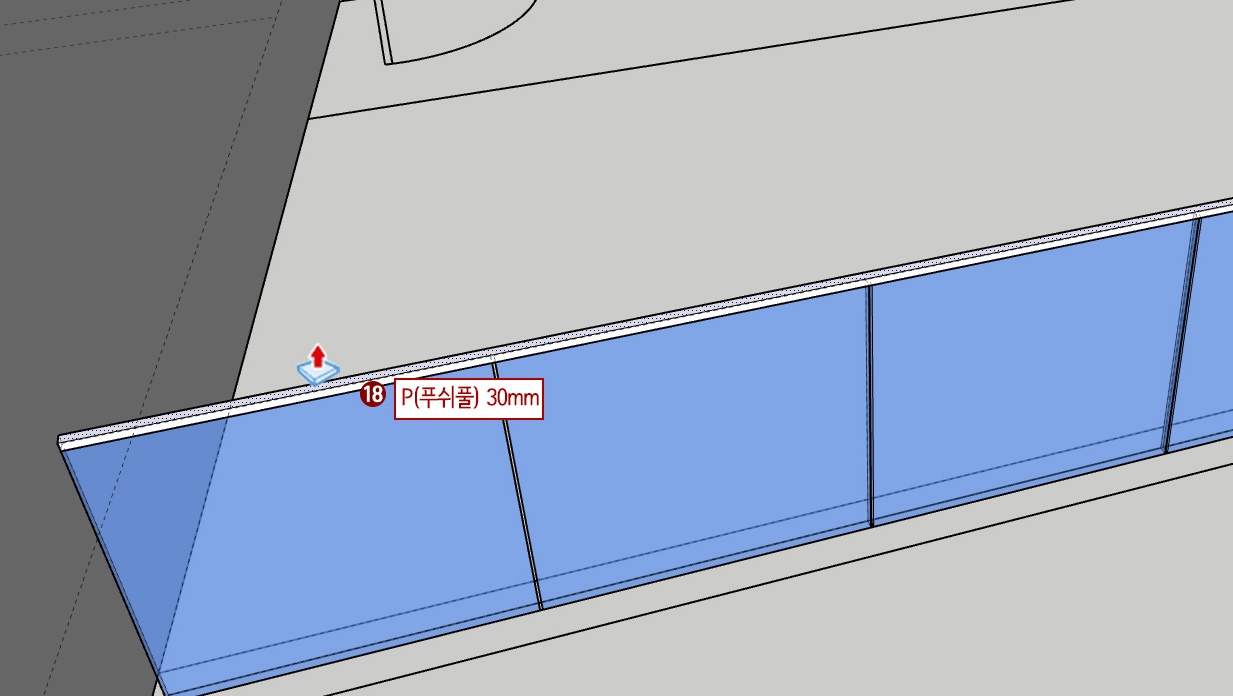
19. 난간 손스침을 트리플 클릭하여 선택하고 우클릭하여 그룹을 시켜줍니다.
20. 재질 트레이를 열고
21. Browse를 열어줍니다.
22. Metal에서 적당한 메탈재질(Steel Brushed Stainless)을 선택합니다.
23. 손스침에 재질을 적용합니다.
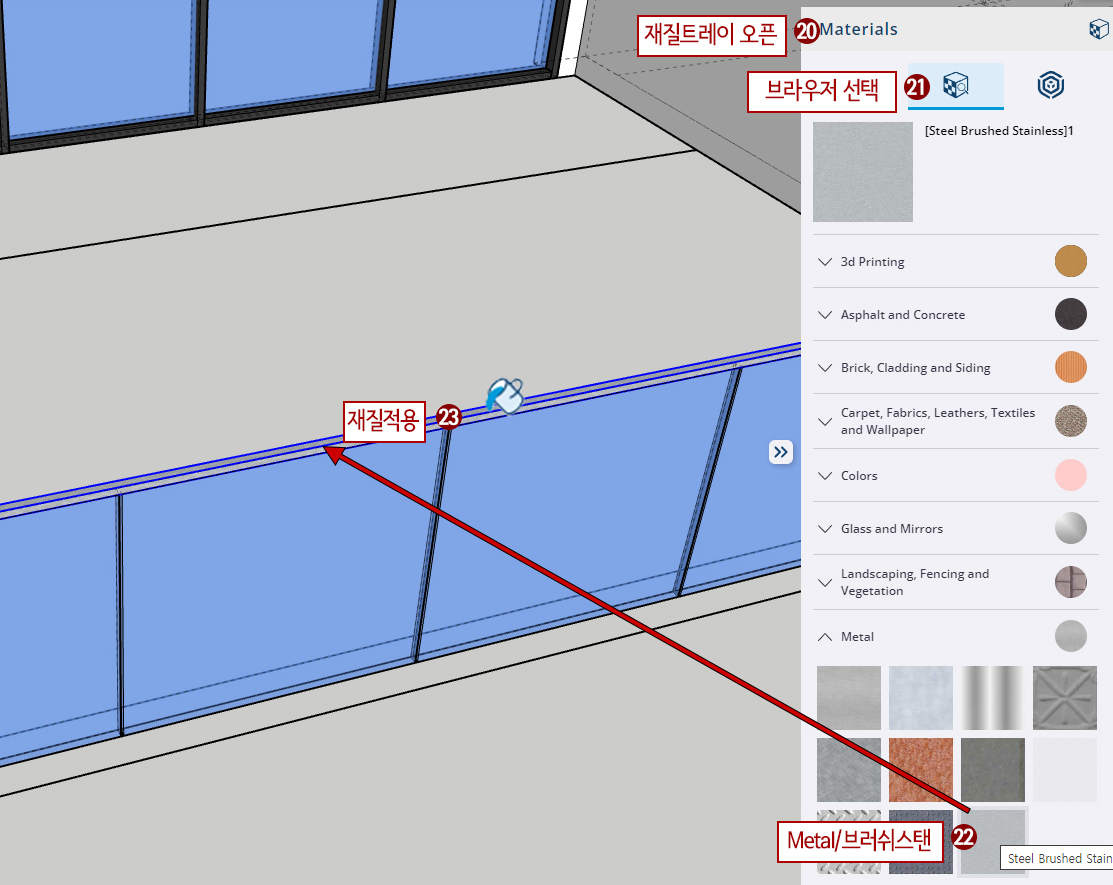
24. 손스침을 선택하고 Shift를 누른 채로 나머지 난간 유리도두를 선택합니다.
25. 마우스 우클릭 후 그룹을 시켜줍니다.

26. 난간 그룹을 선택한 후 M(이동)을 누르고 ↑(Z방향) 키를 누른 후 위로 30mm 이동시켜줍니다. (처음에 그렸던 난간 턱의 높이가 30mm)

27. 디스플레이 트레이를 열어줍니다.
28. Unhide에서 All을 하여 숨겼던 물체를 나타냅니다.
※ PC버전은 Edit / Unhide / All 하시면 됩니다.

28. 나머지 반대편 난간도 같은 방법으로 만들어 주세요.
2024.10.17-감성카페, 스케치업으로 디자인하기 12(옥상층 만들기)
감성카페, 스케치업으로 디자인하기 12(옥상층 만들기)
목차지난 챕터에 이어서 옥상층을 만들어 봅시다. 지난 챕터 11까지 진행했던 파일 첨부합니다. 1. 옥상층 만들기1. 태그 트레이를 열어 배면도, 옥상층_평면도, 입면도를 남기고 나머지는 태그
1.jisigcamp.com
'3d강좌 > 스케치업SketchUp' 카테고리의 다른 글
| 주택만들기 (0) | 2024.11.07 |
|---|---|
| 감성카페, 스케치업으로 디자인하기 12(옥상층 만들기) (0) | 2024.10.17 |
| 감성카페, 스케치업으로 디자인하기 10(2층 벽체만들기) (0) | 2024.10.09 |
| 감성카페, 스케치업으로 디자인하기 09(2층 벽체만들기) (0) | 2024.10.02 |
| 감성카페, 스케치업으로 디자인하기 08(2층 벽체만들기) (0) | 2024.09.18 |


